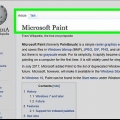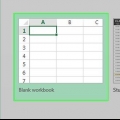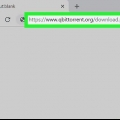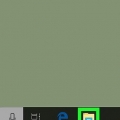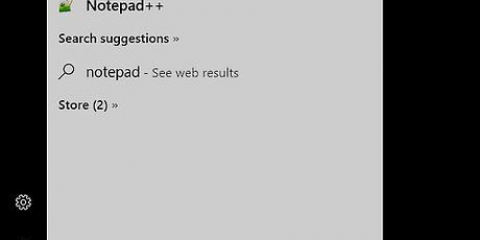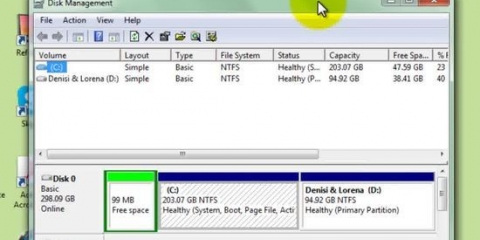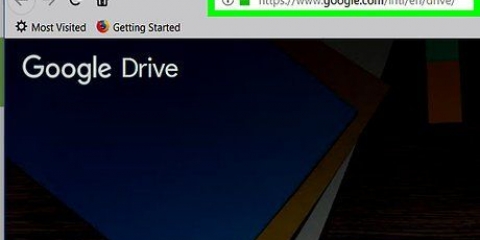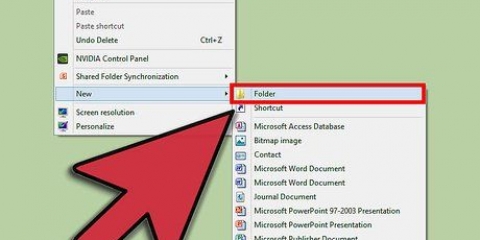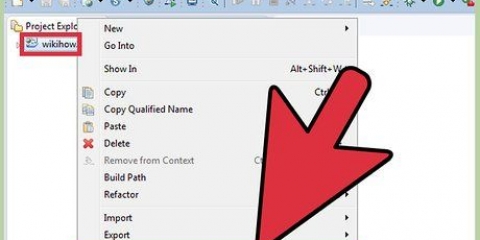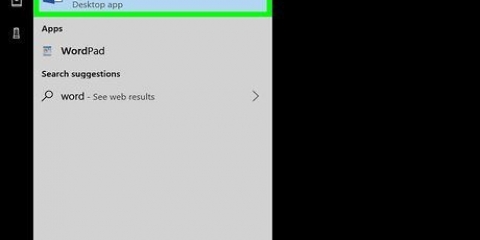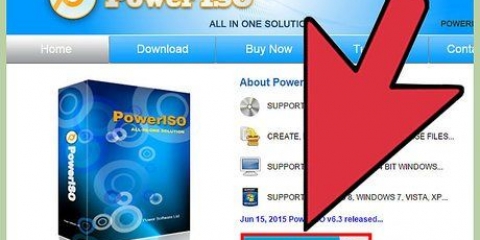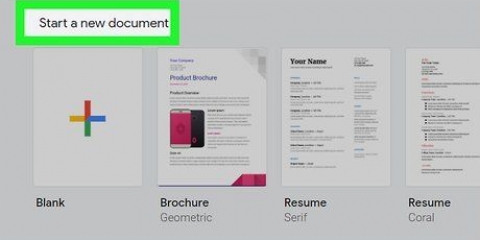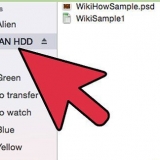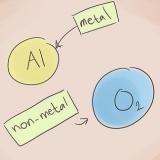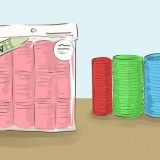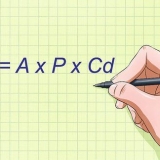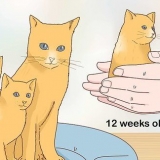janelas - Clique em instalador de 64 bits à direita do texto `Mirror link` na seção Windows. Mac - Clique em DMG à direita do texto "Mirror link" na seção Mac.

janelas - Clique em sim na caixa de diálogo e siga as instruções na tela. Mac – Arraste o ícone qBitTorren para a pasta `Aplicativos` e siga as instruções na tela. Pode ser necessário verificar o download antes de baixar o qBitTorrent. 














Criar um torrent
Contente
Este tutorial mostrará como criar um arquivo torrent. Os arquivos torrent são essencialmente links para arquivos enviados específicos, como um vídeo que você deseja enviar a um amigo.
Degraus
Parte 1 de 3: Instalando o qBitTorrent

1. Abra o site qBitTorrent. Vamos para https://www.qbittorrent.org/baixar.php no navegador do seu computador.
- Enquanto a maioria dos aplicativos de torrent permite que você crie um torrent, o qBitTorrent é o único cliente de torrent sem anúncios disponível para Windows, Mac e Linux.

2. Escolha um link de download. Clique em uma das seguintes opções, dependendo do seu sistema operacional:

3. Clique duas vezes no arquivo de instalação baixado. Isso abrirá o arquivo.

4. Instale o qBitTorrent. Faça o seguinte, dependendo do seu sistema operacional:
Parte 2 de 3: Copiando URLs do rastreador

1. Abra a lista de rastreadores de torrent. Vamos para http://www.lista de rastreadores de torrent.com/torrent-tracker-list/ no navegador do seu computador.

2. Role para baixo até a lista de rastreadores. Está sob o título `Torrent Tracker List` na parte superior da página.

3. Selecione qualquer URL na lista. Clique e arraste o cursor do mouse sobre o URL superior na lista e arraste para baixo para selecionar os URLs disponíveis. Solte o botão do mouse quando chegar ao final da lista.
Pode haver centenas de URLs nesta lista, então pode demorar um pouco para rolar e selecionar.

4. Copie os URLs. Para fazer isso, pressione Ctrl+C (Windows) ou ⌘ Comando+C (Mac). Neste ponto você está pronto para começar a criar o torrent.
Parte 3 de 3: Criando um torrent

1. Abrir qBitTorrent. Clique ou clique duas vezes no ícone qBitTorrent, que se parece com um `qb` em um fundo azul.
Você pode estar ligado eu concordo tem que clicar antes de abrir qBitTorrent.

2. Clique emAdicional. Está na parte superior da janela do qBitTorrent (Windows) ou na tela do qBitTorrent (Mac). Agora você verá um menu suspenso aparecer.

3. Clique emCriar torrent. Você verá isso no menu suspenso. Isso abrirá a janela `Criar Torrent`.

4. Clique emSelecione o arquivo. Está no topo da página. Uma janela pop-up aparecerá agora.
Se você quiser torrent uma pasta inteira, clique em Selecione uma pasta.

5. Selecione o arquivo que deseja usar. Navegue até o local do arquivo (ou pasta) que deseja usar, clique nele uma vez e clique em Aberto ou Selecionar.

6. Marque a caixa `Iniciar a propagação imediatamente`. Isso garantirá que você carregue os arquivos do torrent, o que significa que outra pessoa poderá baixá-los.
Se você não puder semear os arquivos do torrent, receberá um torrent morto.

7. Insira os URLs do rastreador copiados. Clique na caixa de texto "Rastreadores de URLs" na seção "Campos" do menu e pressione Ctrl+V (Windows) ou ⌘ Comando+V (Mac) para colar os URLs copiados anteriormente.
Muitos rastreadores nesta lista não funcionam, é por isso que você copia e cola todos eles na caixa de texto do URL, em vez de apenas selecionar um.

8. Clique emCriar torrent. Isso está na parte inferior da janela. Agora uma janela pop-up aparecerá.

9. Selecione um local para salvar. Clique na pasta onde você deseja salvar o arquivo torrent criado.

10. Clique emSalve . Isso está na parte inferior da janela. Fazer isso salvará o arquivo e começará a semear o torrent, o que significa que o torrent já está disponível para download.

11. Envie o torrent para um amigo. Para baixar os arquivos do torrent, basta clicar duas vezes no torrent para abri-lo em seu aplicativo torrent habitual e confirmar o local de download dos arquivos torrent.
Contanto que você deixe a semente do torrent, seu amigo pode baixar o torrent sem nenhum problema.
Pontas
- Quanto mais sementes um arquivo tiver, mais rápido ele será baixado.
- Se você deseja instalar o qBitTorrent no Linux, digite sudo apt-get install qbittorrent e digite sua senha quando solicitado.
Avisos
- Não use torrents para fazer upload de conteúdo protegido por direitos autorais ou ilegal. Se você fizer isso, seu endereço IP pode ser colocado na lista negra pelo seu serviço de torrent ou – em casos excepcionais – seu endereço pode ser relatado às autoridades.
Artigos sobre o tópico "Criar um torrent"
Оцените, пожалуйста статью
Popular