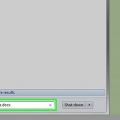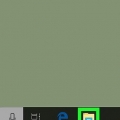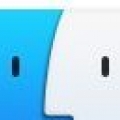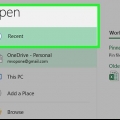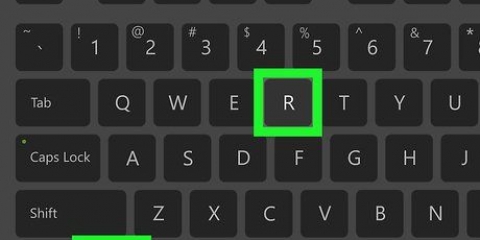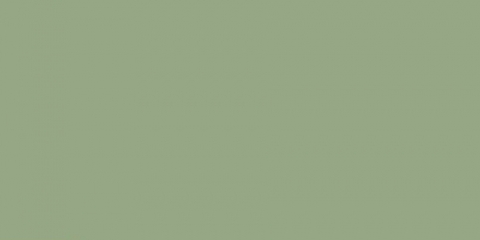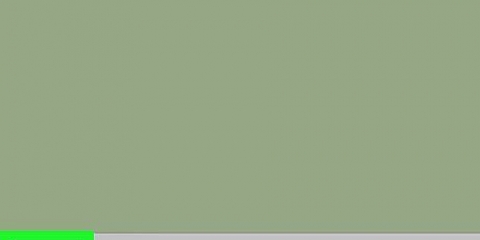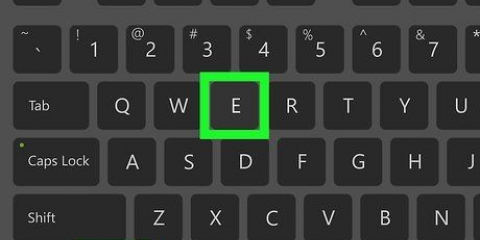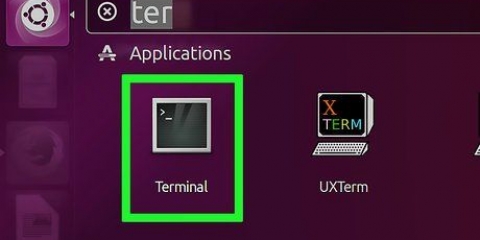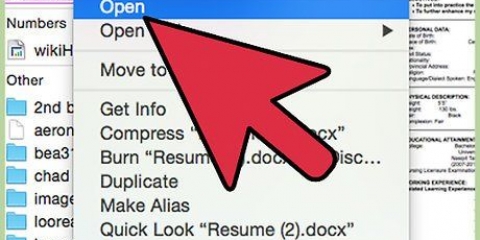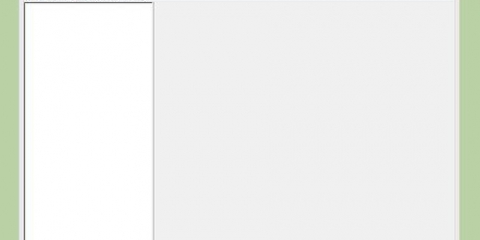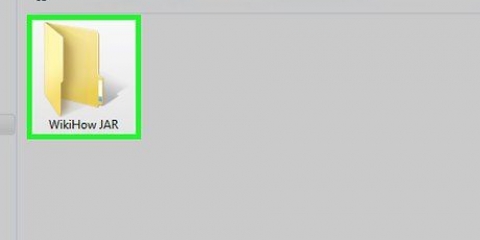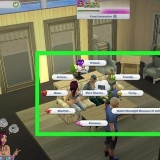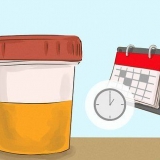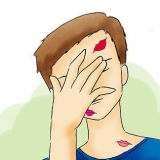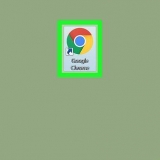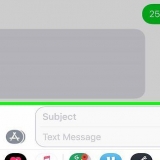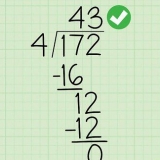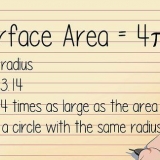`x` é uma abreviação de `extrair`. `f` é uma abreviação de `arquivo`. Juntos `xf` significa que você deseja extrair o arquivo conforme indicado na linha de comando.


Depois de digitar `xf myjarfile.jar`, pressione a barra de espaço uma vez. Digite o nome do arquivo que você deseja extrair. O nome deve ser exatamente igual ao do arquivo JAR. Se você deseja extrair vários arquivos, pressione a barra de espaço e digite o nome do arquivo. Repita este procedimento até ter uma lista de todos os arquivos que deseja extrair.






















Extraindo um arquivo jar
Um arquivo JAR é um arquivo Java — um arquivo compactado. É o equivalente a arquivos zip. Ao extrair um arquivo JAR, você está extraindo (ou abrindo, descriptografando, descompactando, etc) o arquivo.) do arquivo Java para um diretório. Depois de abrir o diretório, você pode acessar os arquivos individuais conforme eles são armazenados no arquivo Jar. Os arquivos JAR podem ser facilmente abertos no Windows, mas não são diretamente compatíveis com um sistema operacional Mac ou Linux. Como resultado, cada sistema operacional requer um procedimento de extração ligeiramente diferente.
Degraus
Método 1 de 3: Windows

1. Abra `Este PC`, `Computador` ou `Meu Computador`. No Windows 10, "Meu Computador" foi alterado para "Este PC".
- Windows 10: Para começar, clique no ícone do explorador de arquivos. Este ícone (um arquivo marrom em uma pasta azul) pode ser encontrado na barra de tarefas inferior. Em seguida, selecione `Este PC` na barra lateral.
- Windows 8: clique com o botão direito em um espaço vazio da tela. Selecione `Todos os aplicativos` na barra de menu inferior. Navegue até a seção `Sistema Windows`. Dê um duplo clique em `Computador`.
- Windows 7: Clique no menu Iniciar e selecione `Meu Computador`.

2. Descubra em qual unidade o arquivo JAR está localizado. A janela `Este PC` lista todas as unidades em seu computador. O arquivo JAR está localizado em uma dessas unidades. Observe a letra maiúscula à direita do nome da estação. Você estará digitando esta letra na janela de comando em breve.

3. Navegue até o arquivo JAR que você deseja extrair.

4. Clique no arquivo para selecioná-lo.

5. Clique na barra de pesquisa na parte superior da janela. O caminho do arquivo é exibido. Isso mostrará todas as unidades e pastas que você abriu para acessar o arquivo. O nome do arquivo não é exibido.

6. Copie o caminho do arquivo.

7. Abra o `Prompt de Comando`.
No teclado, pressione a tecla Windows + R. Isso iniciará o programa `Executar` do Windows. Digite `cmd` e pressione ↵ Entrar. A janela de comando será aberta agora.

8. Digite a letra da unidade na linha de comando. Esta foi a letra que você viu no lado direito do nome da estação.
Por exemplo, se o arquivo estiver armazenado em `Estação (C):`, digite `c`.

9. Digite `d` logo após. `d` significa diretório. Não coloque um espaço entre a letra da unidade e `d`.
Por exemplo: `cd`.

10. Pressione a barra de espaço uma vez e cole o caminho do arquivo.
Por exemplo: `cd C:Program FilesJavajdk1.7.0_79bin`.

11. pressione Enter.

12. Digite `jar xf` na linha de comando. Este é o comando para extrair o arquivo JAR.

13. Pressione a barra de espaço uma vez e digite o nome do arquivo JAR.
Por exemplo: `xf myjarfile.jarro`.

14. Pressione Enter para extrair todo o arquivo JAR. Isso extrairá todos os arquivos que foram armazenados no arquivo JAR. Esses arquivos aparecem no mesmo local que o arquivo JAR.

15. Extraia arquivos específicos do arquivo JAR. Se você souber exatamente qual arquivo ou arquivos você precisa do arquivo JAR, não é necessário extrair o arquivo inteiro. Você também pode extrair apenas os arquivos em que está interessado.

16. pressione Enter. Extrai todos os arquivos especificados. Esses arquivos aparecem no mesmo local que o arquivo JAR.
Método 2 de 3:Mac

1. Clique no arquivo JAR uma vez para selecionar o arquivo.

2. Clique uma vez no nome do arquivo. Agora você pode editar o nome do arquivo e digitar.

3. Remova a extensão `.jar` no final do nome do arquivo. Sem o software certo, os Macs não podem extrair arquivos de um arquivo JAR.
Para o propósito deste exemplo, o arquivo JAR é denominado `myjarfile.jarro`. Depois de remover `.jar` no final, você fica com `myjarfile`.

4. Modelo `.zip` no final do nome do arquivo. Macs podem, no entanto, extrair arquivos zip. Alterando o tipo de arquivo você não precisa baixar o Jar Extractor.
Por exemplo: `myjarfile.fecho eclair`.

5. pressione Enter. Uma janela aparecerá informando: `Tem certeza de que deseja alterar a extensão de`.jarra `em`.fecho eclair`?`

6. Clique em Usar .fecho eclair. O arquivo JAR agora se tornou um arquivo zip. Todos os arquivos compilados no arquivo JAR original aparecerão em uma pasta com o mesmo nome.
Método3 de 3:Linux

1. Arraste o arquivo JAR para sua área de trabalho.

2. Clique com o botão direito no arquivo. Um menu pop-up aparecerá.

3. Selecione `Renomear`.

4. Selecione o nome completo do arquivo.

5. Clique com o botão direito do mouse no nome selecionado. Um menu pop-up aparecerá.

6. Selecione `Copiar`. Você vai colar o nome do arquivo no Terminal.

7. Pressione Cancelar para sair da janela `Renomear`.

8. Clique com o botão direito na área de trabalho. Um menu pop-up aparecerá.

9. Selecione `Abrir Terminal Aqui`. A janela do Terminal será aberta.

10. Digite `java` na linha de comando.

11. Pressione a barra de espaço uma vez.

12. Digite `-jar`. `-` é um sinal de menos.

13. Pressione a barra de espaço uma vez.

14. Selecione `Editar` no menu principal do Terminal.

15. Escolha `Colar`.

16. pressione Enter. Agora você pode acessar o conteúdo do arquivo JAR.
Artigos sobre o tópico "Extraindo um arquivo jar"
Оцените, пожалуйста статью
Similar
Popular