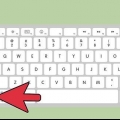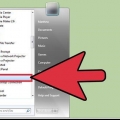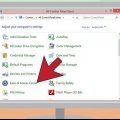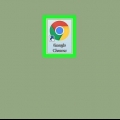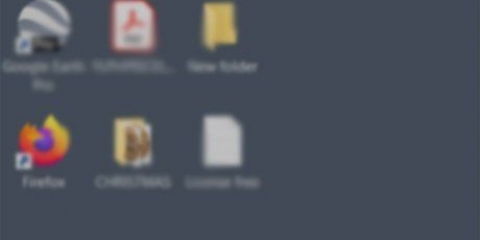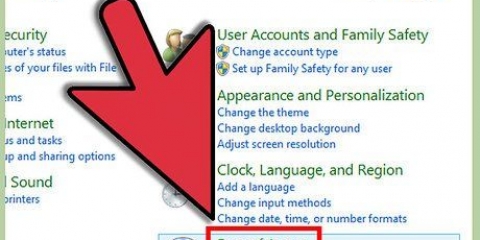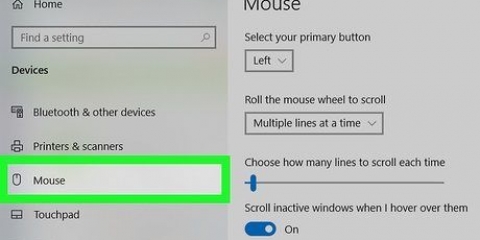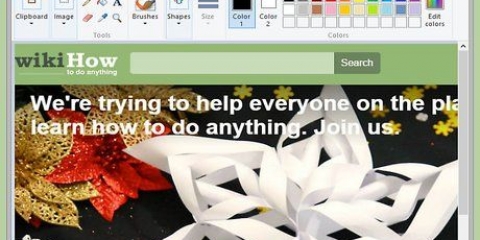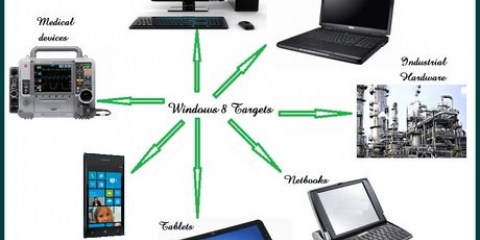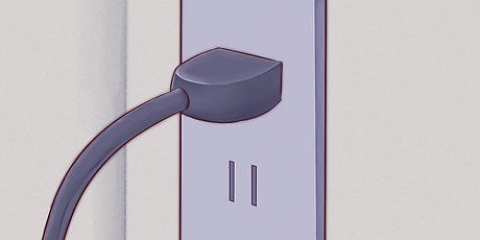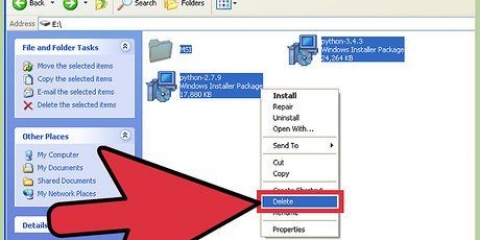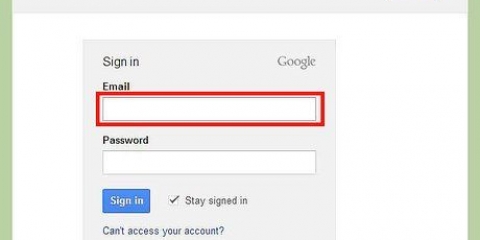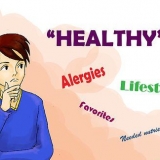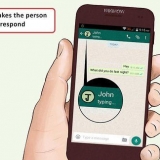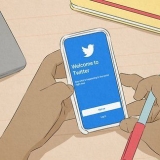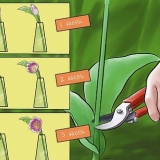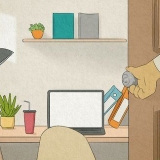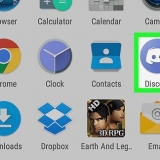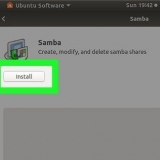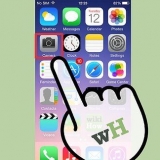Aberto Preferências do Sistema, escolher Teclado e rato. Clique na aba Mouse, aqui você pode definir que clicando no lado esquerdo o Botão principal é e clicando no lado direito o Botão secundário. Ou o contrário, o que você quiser.
Usando o botão direito do mouse em um mac
Contente
À primeira vista, parece que você não pode usar o botão direito do mouse em um Mac. Como você pode clicar com o botão direito quando há apenas um botão? Felizmente, você também pode usar o menu secundário em um Mac, mas funciona de maneira um pouco diferente do Windows. Mantenha-se produtivo no seu Mac seguindo as etapas deste artigo.
Degraus
Método 1 de 4: pressionando a tecla de controle

1. Pressione a tecla Control (Ctrl). Mantenha pressionada a tecla enquanto clica com o mouse.
- Isso é exatamente como clicar com o botão direito do mouse em um mouse de dois botões.
- Então você pode soltar a tecla Control novamente.
- Este método funciona com um mouse de um botão, com o trackpad de um MacBook ou com o botão embutido do trackpad separado da Apple.

2. Escolha o item de menu desejado. Clique com a tecla Control pressionada no menu contextual apropriado.
O exemplo abaixo é um menu contextual dentro do navegador Firefox.
Método 2 de 4: clique secundário com dois dedos no trackpad

1. Ativar clique com dois dedos.

2. Abra as preferências do trackpad. No menu da maçã, clique em Preferências do Sistema, então clique trackpad.

3. Clique na abaAponte e clique. Selecionar Clique secundário e depois selecione Clique com dois dedos, você pode clicar com dois dedos para clicar secundário. Você verá um pequeno exemplo de vídeo sobre como clicar exatamente.

4. faça um teste. Vamos para localizador e coloque dois dedos no trackpad. Agora um menu contextual deve aparecer.

5. Este método funciona com todos os trackpads.
Método3 de 4:Clique no canto inferior

1. Abra as preferências do trackpad conforme descrito acima. No menu Apple, clique em Preferências do Sistema, então clique trackpad.

2. Clique na abaAponte e clique. Selecione-o Clique secundário e depois selecione Clique no canto inferior direito (você também pode escolher links). Você verá um pequeno exemplo de vídeo sobre como clicar exatamente.

3. faça um teste. Vamos para localizador e coloque um dedo no canto inferior direito do trackpad. Agora um menu contextual deve aparecer.

4. Este método funciona com o Apple Trackpad.
Método 4 de 4: Usando um mouse externo

1. Compre um mouse separado. A Apple tem seu próprio mouse, o "Rato Mágico" (e o antecessor "Rato poderoso"), que à primeira vista não parece ter botões. no entanto, você pode configurar o mouse para que os cliques esquerdo e direito tenham funções diferentes. Se você não quiser comprar um mouse da Apple, pode usar qualquer outro mouse com dois botões.

2. Conecte seu mouse. Conecte o plugue USB do mouse em uma porta USB livre em seu computador. Se tudo correr bem, o mouse funcionará imediatamente. Se não for esse o caso, é melhor ler o manual do usuário do seu mouse específico.

3. Ative o botão direito. Um mouse da Apple deve primeiro ser configurado corretamente para poder usar cliques secundários.
Pontas
- O método de chave de controle funciona tanto no OS X quanto no Mac OS 9.
Artigos sobre o tópico "Usando o botão direito do mouse em um mac"
Оцените, пожалуйста статью
Popular