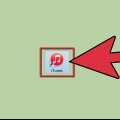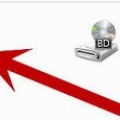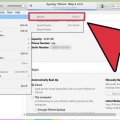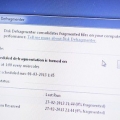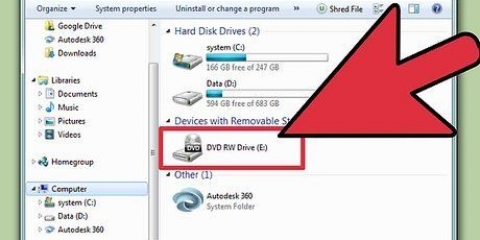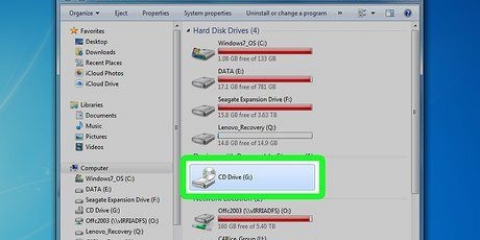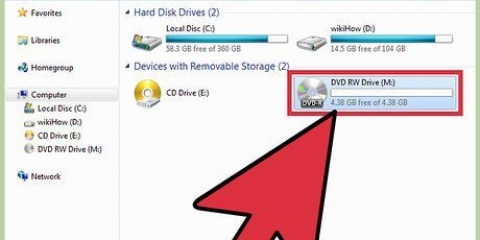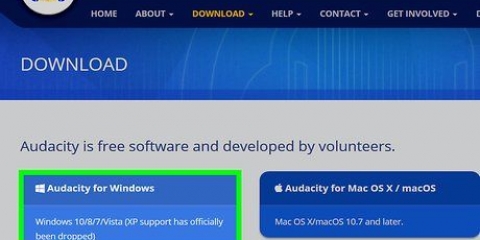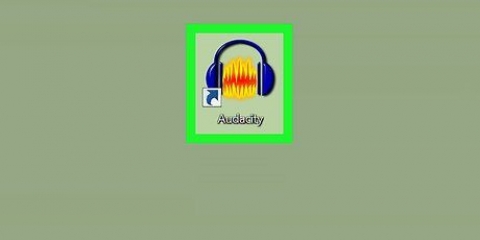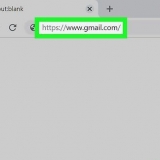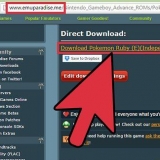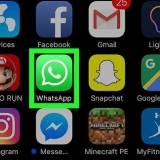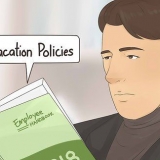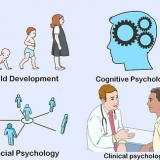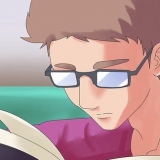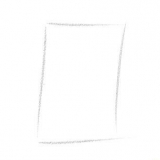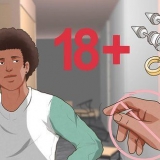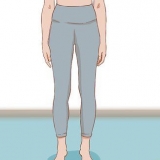Se você não sabe como abrir a bandeja do CD: clique em Controles > Remover disco. A bandeja do CD agora abrirá se houver algo nela ou não. Você geralmente precisa de um CD para gravar um CD de áudio. Existem aparelhos de DVD que podem reproduzir áudio, mas são raros.
Ajuste a velocidade de gravação. Maior é mais rápido, mas a qualidade é menor, um risco ao reproduzir em players de CD mais antigos ou ao usar CDs baratos. Escolha se deseja adicionar uma pausa entre as músicas. Selecione o formato. CD de áudio é o mais comum, funciona em todos os leitores de CD. O CD MP3 só funciona em alguns leitores de CD. Só faça isso se o formato das suas músicas for mp3 e não, por exemplo, AAC.











Essas etapas também funcionam com DVD-R, DVD+R, DVD-RW, DVD+RW ou DVD-RAM. DVDs armazenam mais dados que CDs. Não escolha a opção Mp3-CD se você tiver vários tipos de arquivos de som. Nesse caso você terá que converter tudo para mp-3 primeiro.
Gravar um cd no mac osx
Contente
Em um Mac, você pode gravar CDs sem software adicional. Você pode criar CDs de dados fazendo backup de seus arquivos, pode gravar música em um CD para tocar em um CD player ou pode fazer cópias de CDs (imagem de disco). Leia este artigo para saber como fazê-lo.
Degraus
Método1 de 3: Gravando um CD de áudio

1. Abra o iTunes. Crie uma nova lista de reprodução clicando em Arquivar > Novo > lista de reprodução.
- Você pode renomear a lista de reprodução no "lista de fontes", essa é a coluna da esquerda. O nome da lista de reprodução torna-se o nome do CD.

2. Adicionar músicas à lista de reprodução. Clique e arraste as músicas desejadas para a lista de reprodução. Você também pode adicionar um álbum inteiro de uma só vez clicando na capa e arrastando-o para a lista de reprodução.
80 minutos de música cabem em um CD de áudio normal. O iTunes indicará que na parte inferior da tela com 1,2 ou 1,3 horas. Este método não é muito preciso, às vezes o iTunes mostra 1,3 horas e parece que você selecionou muita música.

3. Organize a lista de reprodução na ordem desejada. Você pode classificar a lista de várias maneiras ou pode classificá-las manualmente.

4. Coloque um CD virgem na bandeja de CD. Clique em Arquivar > Gravar lista de reprodução em disco. Se a lista for muito longa, você pode gravar vários CDs ou encurtar a lista de reprodução primeiro.

5. Escolha suas configurações de gravação preferidas. No iTunes 10 ou anterior, a gravação começará imediatamente. No iTunes 11, uma janela aparece primeiro onde você pode ajustar as configurações antes que a gravação comece.

6. Clique no botão Marca. O iTunes indicará o progresso da gravação. Haverá um som quando o CD estiver pronto.
Método 2 de 3: Grave um CD de dados

1. Coloque um CD virgem na bandeja de CD. Um CD-R pode ser gravado uma vez, adicionar ou excluir dados em um CD-RW.
- As etapas a seguir também funcionam com DVDs, se o seu computador suportar DVDs.

2. Escolha a opção "Abrir localizador". Se você colocar um CD vazio na bandeja, será perguntado após alguns momentos o que deseja fazer com o CD. Escolher "Abrir localizador" para que você possa facilmente arrastar e soltar arquivos no CD.

3. Procure o disco em branco na coluna esquerda do menu localizador. Diz: "CD sem título". Clique para entrar na janela do CD gravável.

4. Arraste e solte as pastas ou arquivos desejados na janela. Renomeie pastas e arquivos, se necessário, antes de começar a gravar. Você não pode alterar os nomes após a gravação.

5. Comece a gravar. Clique em Arquivar > Gravar CD sem título. Agora você pode nomear o CD. Este nome aparecerá quando você colocar o CD gravado no computador.

6. Clique na marca. Os arquivos são gravados no CD. Esse processo pode levar de alguns minutos a uma hora, dependendo do tamanho dos arquivos.
Para usar um CD-RW novamente, primeiro apague os dados no CD e repita os passos acima.
Método3 de 3: Grave uma imagem de disco

1. Abra o Utilitário de Disco na pasta Utilitários (/Aplicativos/Utilitários). Uma imagem de disco é uma cópia idêntica de um CD ou DVD em outro CD ou DVD. O novo CD se comportará exatamente como o original.

2. Insira um CD ou DVD virgem na unidade óptica do computador. Normalmente você pode armazenar um máximo de 700 MB em um CD, um DVD normalmente cabe 4,7 GB.

3. Adicione o arquivo de imagem de disco. Procure o arquivo de imagem de disco em seu computador. O arquivo deve ter a extensão .tem iso. Arraste o arquivo iso para a barra lateral do Utilitário de Disco.

4. Grave o disco. Clique na imagem do disco na barra lateral e clique em "Fogo" na parte superior da tela.

5. Ajuste as configurações. se você está ligado "Fogo" você pode clicar no botão de seta para ajustar as configurações de gravação. Certifique-se de que a opção "Verificar dados gravados" mancou. Clique novamente "Fogo". Aguarde a conclusão do processo.
Pontas
Avisos
- Use apenas CDs limpos e não danificados para gravar.
- Os PCs podem não reconhecer os dados no CD. Isso depende do tipo de arquivo.
Artigos sobre o tópico "Gravar um cd no mac osx"
Оцените, пожалуйста статью
Popular