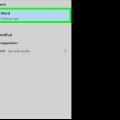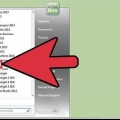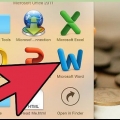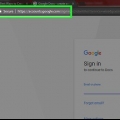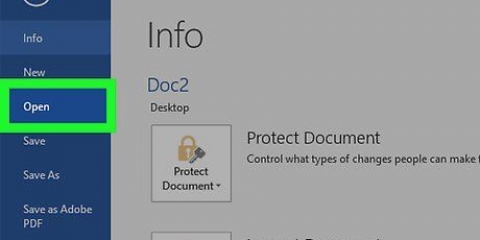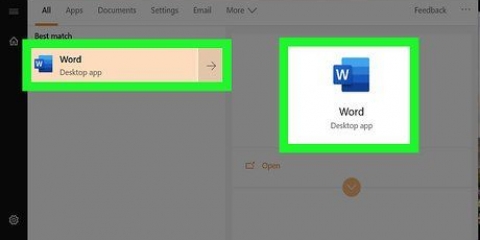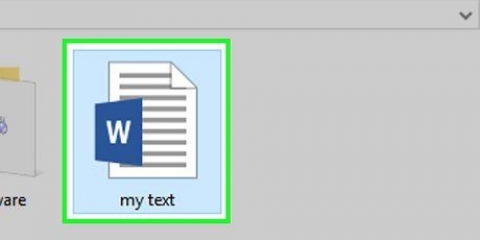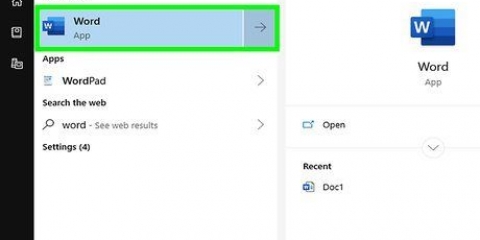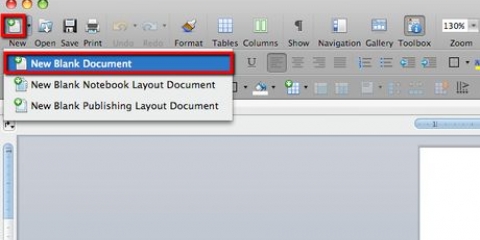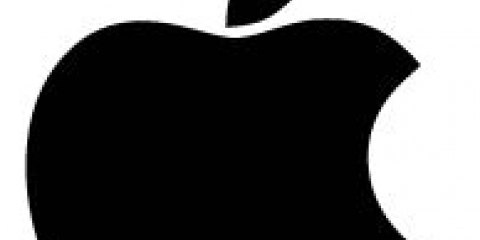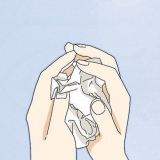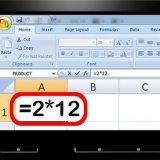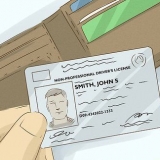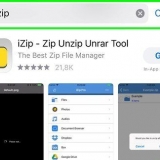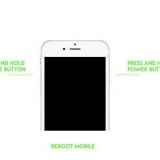Criar um calendário no word
Neste artigo você pode ler como criar um calendário no Microsoft Word em um computador com Windows ou em um Mac. Para criar um calendário rapidamente, você pode usar um dos modelos de calendário predefinidos da Microsoft, mas também pode criar manualmente seu próprio calendário usando uma tabela.
Degraus
Método 1 de 2: usando modelos

1. Abra o Microsoft Word. Você pode reconhecer o programa pelo ícone azul escuro com um `W` branco nele.

2. Clique na barra de pesquisa. Você pode encontrar a barra de pesquisa no Windows na parte superior da tela.
Se você estiver usando um Mac, primeiro clique em "Arquivo" no canto superior esquerdo, depois clique em "Novo documento do modelo..." no menu suspenso.

3. Digite a palavra calendário e pressione↵ Entrar. Dessa forma, você pode visualizar diferentes modelos de calendários na loja de modelos ou na coleção de modelos.
Para fazer isso, você precisa estar conectado à Internet.

4. Escolha um modelo de calendário. Clique no calendário que você deseja usar. Em seguida, a página desse calendário será aberta.

5. Clique emPara criar. Você encontrará este botão à direita do calendário. Desta forma, você instrui a baixar o modelo do calendário.
Quando o computador perguntar se você deseja ativar Macros, escolha `Ativar Macros`, pois isso facilita a criação de calendários adicionais e a expansão do seu calendário com meses e datas futuros.

6. Aguarde o carregamento do calendário. Quando o modelo for completamente baixado, o calendário será aberto automaticamente no Word.
Método2 de 2:Criar um calendário manualmente

1. Abra o Microsoft Word. Você pode reconhecer o programa pelo ícone azul escuro com um `W` branco nele. Quando você clicar nele, a página inicial do Word aparecerá na tela.

2. Clique emNovo Documento. Você encontrará esta opção no canto superior esquerdo da página inicial.
Em um Mac, você pode pular esta etapa.

3. Insira um mês. Digite o nome do mês para o qual você deseja criar um calendário e pressione ↵ Entrar. Desta forma, o nome do mês aparecerá acima do calendário.

4. Clique na abaInserir. Você o encontrará como um arco azul no topo da janela do Word. Abaixo da caixa, a barra de ferramentas `Enter` será aberta.

5. Clique emMesa. Você pode encontrar este botão na seção `Tabelas` da barra de tarefas.

6. Criar uma tabela. Arraste o cursor do mouse sete quadrados para a direita e cinco (ou seis, dependendo do mês) quadrados para baixo e clique. O resultado é uma tabela de sete por seis (ou sete por sete) que você pode usar como calendário.

7. Insira os dias da semana. Na linha superior, insira um dos dias da semana para cada coluna.
Por exemplo, na caixa no canto superior esquerdo você digita `Domingo`, na caixa à direita dessa `Segunda-feira` e assim por diante.

8. Aumente os quadrados do seu calendário. Mova o cursor para a terceira linha horizontal da parte superior do calendário, clique nela e arraste a linha para baixo para ampliar a segunda linha de caixas. Repita este processo para cada linha de células até que seu calendário esteja do tamanho desejado.

9. Digite os números dos dias. Clique na caixa que começa no primeiro dia do mês, digite 1, aperte o aba ↹ digite e numere o resto dos dias da mesma forma.

10. Insira os detalhes em seu calendário. Depois de numerar os dias, você pode voltar e preencher aniversários, feriados, compromissos e outros eventos importantes clicando na caixa de um dia específico, na ↵ Pressione a tecla Enter para iniciar uma nova linha e preencha o nome do evento e qualquer outra informação importante.

11. Criar novos meses. Você pode adicionar meses adicionais ao calendário clicando com o mouse na parte inferior do calendário do mês atual, clicando no ↵ Pressionando a tecla Enter e executando o procedimento de criação do calendário novamente.

12. Salve seu calendário. Pressione qualquer um Ctrl+s (Windows) ou em ⌘ Comando+s (Mac), escolha um local adequado, dê um nome ao seu calendário e clique em `Salvar`.
Artigos sobre o tópico "Criar um calendário no word"
Оцените, пожалуйста статью
Popular