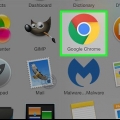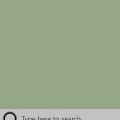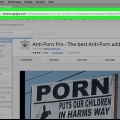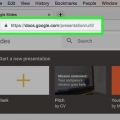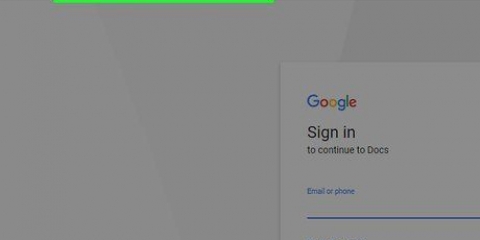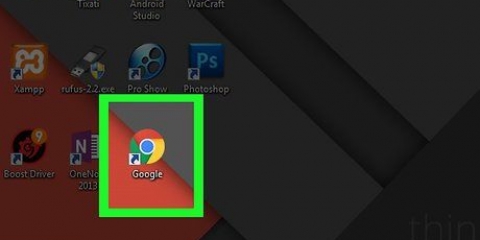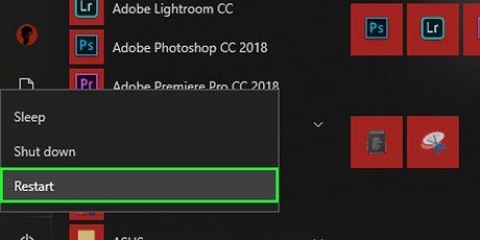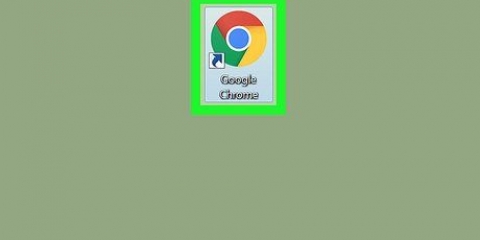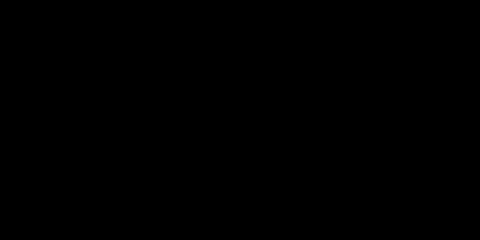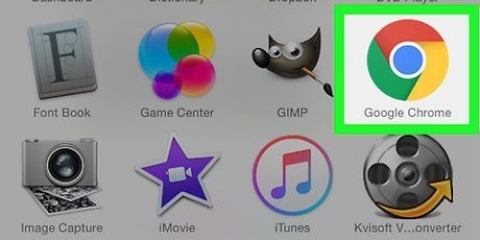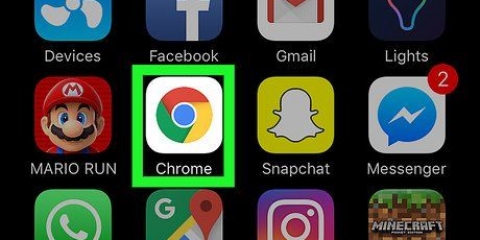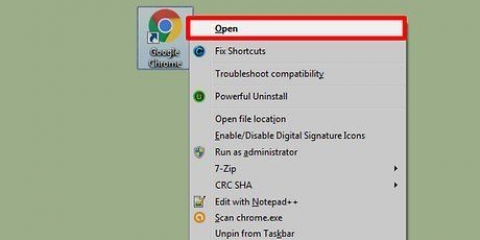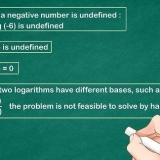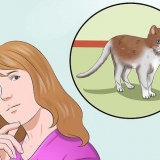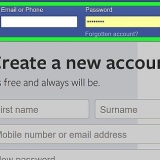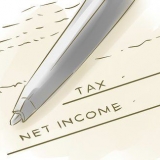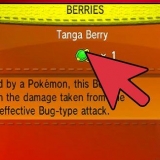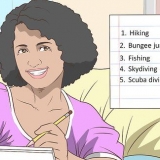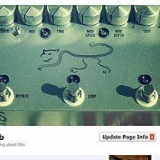Centro - Clique na lista suspensa meio e depois clique deixou ou direito no menu suspenso. Acima ou abaixo - Clique na lista suspensa abaixo e clique no menu no topo. Repita - Na lista suspensa, clique em sem repetição e depois clique repetir XY, repetir X, ou repita Y. Tamanho - Na lista suspensa, clique em tamanho normal e depois clique preencher a tela ou encaixe na tela.


















Criar um tema do google chrome
Contente
Este tutorial mostrará como criar um tema visual para o navegador Google Chrome em um computador. Você usa uma ferramenta online chamada `Chrome Theme Creator` para isso. Tenha em mente que criar um tema é diferente de apenas instalar um novo tema.
Degraus
Parte 1 de 4: Adicionando uma imagem de plano de fundo

1. Abra o Google Chrome
. O ícone do aplicativo é uma esfera vermelha, amarela, verde e azul. Certifique-se de fazer isso em um computador, pois você não pode criar e instalar um tema em uma plataforma móvel como um smartphone ou tablet. 
2. Abra o site do Criador de temas do Chrome. Vamos para https://www.beta do tema.com/chrome-theme-creator-online.html no seu navegador.

3. Clique emCarregar uma imagem. Este botão verde está na parte superior do lado esquerdo da página. Isso abrirá o Explorador de Arquivos do seu computador (Windows) ou Finder (Mac).

4. Selecione uma imagem. Clique na imagem que deseja usar como plano de fundo do seu tema. Esta é a imagem que aparecerá na página Nova guia, portanto, escolha uma foto que você goste.

5. Clique emAberto. Está no canto inferior direito da janela. Fazê-lo vai carregar a foto na página do Chrome Theme Creator.

6. Altere sua imagem novamente. Na seção "Imagem de fundo" abaixo da janela de visualização, você verá quatro listas suspensas contendo as frases "meio", "inferior", "sem repetição" e "tamanho normal"; se desejar, você pode ajustar essas opções da seguinte forma:

7. Veja sua imagem. Se você estiver satisfeito com a orientação da imagem na janela de visualização, poderá prosseguir para a próxima seção.
Parte 2 de 4: Adicionando imagens temáticas

1. Clique noFotos aba. Está no canto superior esquerdo da página. Exibe uma lista de diferentes partes da janela do navegador.

2. Adicionar uma imagem de quadro. Clique em Escolher imagem ao lado do título `Quadro`, selecione uma imagem e clique OK. Aplica a imagem selecionada ao quadro que envolve a janela do Chrome.

3. Adicionar uma imagem da barra de ferramentas. Clique em Escolher imagem ao lado do título `Barra de ferramentas`, selecione uma imagem e clique OK. Você deverá ver a imagem aparecer na seção da barra de ferramentas do painel de visualização no lado direito da página.

4. Adicionar um fundo de guia. Clique em Escolher imagem ao lado do título `Fundo da guia`, selecione uma imagem e clique OK. Isso aplicará a imagem ao plano de fundo de qualquer guia que não esteja aberta no momento.
Por exemplo, se você estiver na guia Chrome Theme Builder e o Facebook estiver aberto em outra guia, a guia Facebook usará a imagem selecionada como plano de fundo.

5. Avalie seu tema. Confira o painel de visualização no lado direito da página para garantir que seu tema corresponda às suas expectativas. Em caso afirmativo, você está pronto para selecionar as cores do seu tema.
Parte 3 de 4: Selecionando as cores do tema

1. Clique na abaCores. Está no canto superior esquerdo da página, logo à direita da guia Fotos.

2. Alterar a cor da barra de status. A barra de status é a caixa branca que aparece na parte inferior esquerda da janela do Chrome ao carregar uma página. Clique na caixa colorida à direita do cabeçalho "Barra de status" e clique em uma cor na janela pop-up para selecioná-la. Você pode clicar em outro lugar na página para fechar a janela.
Para escurecer ou clarear a cor, clique e arraste o controle deslizante no lado direito da caixa pop-up para cima ou para baixo.

3. Alterar a cor do texto da guia. Clique na caixa ao lado do título "Tab Text" e selecione uma nova cor. Você pode alterar as cores disponíveis aqui arrastando o controle deslizante no lado direito da janela pop-up.

4. Alterar a cor do texto da guia de plano de fundo. Esta é a cor de qualquer guia carregada mas não aberta no momento. Clique na caixa ao lado do título "Texto na guia de fundo" e selecione uma cor.

5. Alterar a cor do texto do marcador. Clique na caixa ao lado do título "Adicionar texto" e selecione uma cor.

6. Alterar a cor do botão. Isso altera botões como as setas `Avançar` e `Voltar`. Clique na caixa ao lado do título "Botões" e selecione uma cor na janela pop-up que aparece.

7. Verifique suas alterações. Confira o painel de visualização para ver como suas cores são implementadas. Se você está satisfeito com o tema, você está pronto para instalá-lo.
Parte 4 de 4: Instalando seu tema

1. Clique na abaEmpacotando. Você encontrará isso no canto superior esquerdo da página, um pouco à direita da guia Cores.

2. Clique emEmpacotar e baixar o arquivo zip. Está no lado esquerdo da página. Isso solicitará que você baixe uma cópia do seu tema para o seu computador em uma pasta compactada.
Pule esta etapa se não quiser salvar seu tema.

3. Clique emEmbalar e instalar. É um botão verde no topo da página.
Pode ser necessário clicar em "Continuar" no canto inferior esquerdo do navegador Chrome quando solicitado.

4. Clique emAdicionar tema quando você for perguntado. Esta pergunta aparece na parte superior da janela do Chrome. Isto irá instalar o seu tema.

5. Abra uma nova guia. Clique no botão Nova guia à direita da guia atual ou pressione Ctrl+t (⌘ Comando+t em um Mac). Permite que você veja seu novo tema em todo o seu esplendor.

6. Avalie seu tema. A página Nova guia permite visualizar todos os aspectos do seu tema, incluindo as imagens e cores selecionadas.
Se você não gostar do seu tema, poderá alterá-lo de volta para o tema padrão do Chrome clicando em ⋮ no canto superior direito do Chrome, clique em Configurações clicando e RESTAURAR AO PADRÃO clicando à direita do título "Temas", localizado na parte superior da página.
Pontas
- Selecionar uma imagem grande e de alta resolução para sua imagem de fundo e imagens pequenas de alta resolução para as outras imagens temáticas (por exemplo, o quadro) produzirá os melhores resultados.
Avisos
- Alguns aspectos do seu tema do Chrome podem não ser compatíveis com versões futuras do Chrome.
Artigos sobre o tópico "Criar um tema do google chrome"
Оцените, пожалуйста статью
Similar
Popular