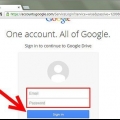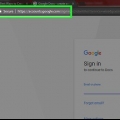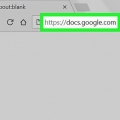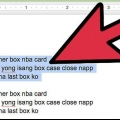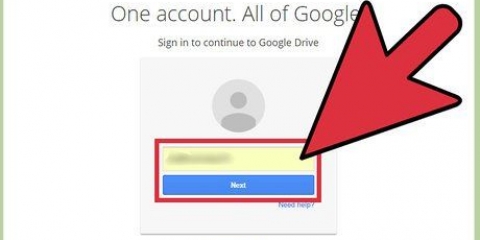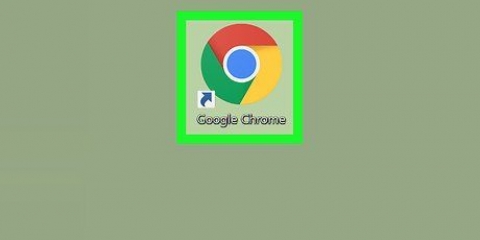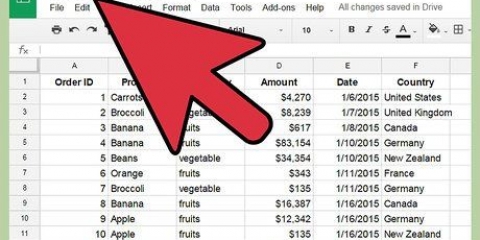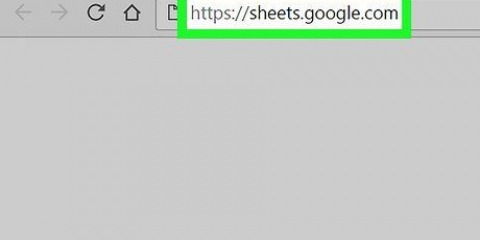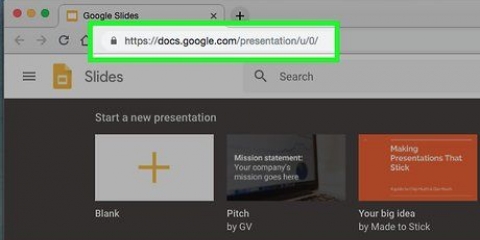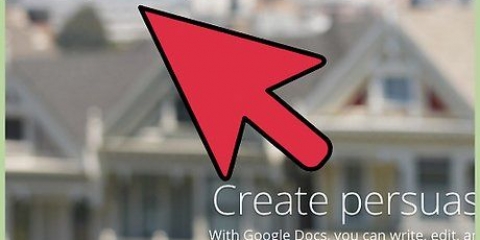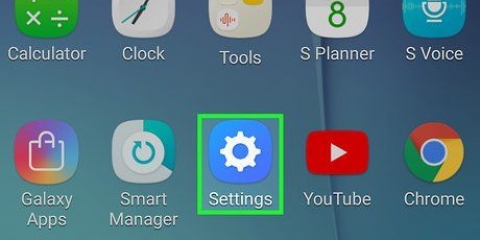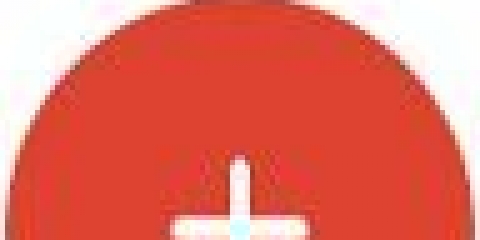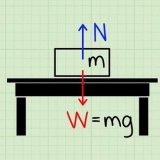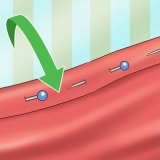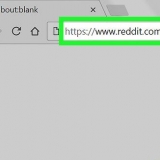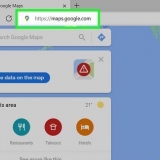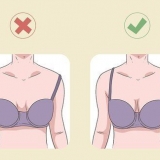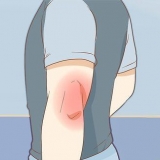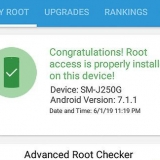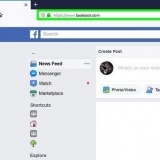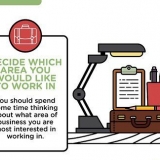Classificar intervalo por coluna [Letter], A → Z – Classifique seus dados selecionados em ordem alfabética, mas deixe o restante da planilha como está. Classificar planilha por coluna [Letter], A → Z – Classifique sua coluna em ordem alfabética e ajuste o restante da planilha para corresponder aos dados reordenados.







Alfabetizar no google docs
Contente
Este tutorial mostrará como classificar uma lista de dados em ordem alfabética no Google Docs e no Google Sheets. A alfabetização no Google Docs requer a instalação de um complemento, o que significa que você só pode fazer isso em um computador. Você pode classificar documentos em ordem alfabética no Planilhas Google por meio das configurações da planilha, o que é possível nas versões para computador e dispositivos móveis do Planilhas Google.
Degraus
Método 1 de 3: usando o Google Docs

1. Abra o site do Google Docs. Vamos para https://docs.o Google.com/document/ no seu navegador preferido.
- Se você não estiver conectado à sua conta do Google, será solicitado que faça login com seu endereço de e-mail e senha.

2. Selecione um documento. Clique no documento que deseja colocar em ordem alfabética. Você pode ter que rolar para baixo para encontrá-lo.
Se você ainda não criou o documento que deseja editar, clique em Vazio e, em seguida, insira os dados que deseja colocar em ordem alfabética antes de continuar.

3. Clique na abaComplementos. Você pode encontrar isso no topo da página. Um menu suspenso aparecerá.

4. Clique emAdicionar complementos. Esta opção pode ser encontrada no menu suspenso. Uma nova janela se abrirá.

5. Encontre o complemento `Parágrafos Classificados`. Clique na barra de pesquisa no canto superior direito da janela, digite parágrafos ordenados e pressione ↵ Entrar. Isso abrirá o complemento `Parágrafos Classificados`.

6. Clique em+ GRÁTIS. Você encontrará este botão azul no canto superior direito da caixa "Parágrafos Ordenados". Uma nova janela deve abrir.

7. Selecione sua conta do Google. Clique na conta que você está usando no momento para o Google Docs.

8. Clique emPermitir. Você encontrará esta opção no canto inferior direito da janela. Permite que os parágrafos classificados acessem dados em seu Google Docs e os adicionem a complementos do Google Docs.

9. Selecione o texto para classificar. Clique nele e arraste o mouse sobre o texto ou lista que deseja colocar em ordem alfabética. Seleciona o texto.

10. Clique emComplementos. Esta é uma guia na parte superior da página. Clicar nele abrirá um menu suspenso.

11. SelecionarParágrafos Ordenados. Você verá esta opção no menu suspenso Complementos. Um menu deslizante aparecerá então.

12. Clique emOrdenar de A a Z. Esta opção pode ser encontrada na parte superior do menu deslizante. As informações selecionadas são classificadas em ordem alfabética.
Método 2 de 3: usando o Google Spreadsheets em um desktop

1. Abra o site do Planilhas Google. Vamos para https://docs.o Google.com/planilhas/ no seu navegador. Isso abrirá uma lista de suas planilhas do Google, se você estiver conectado à sua conta do Google.
- Se você não estiver conectado à sua conta do Google, será solicitado que você insira seu endereço de e-mail e senha primeiro.

2. Selecione uma planilha do Google. Clique na planilha do Google que você deseja editar. Você pode ter que rolar para baixo para encontrar o caminho certo.
Se você ainda não criou a planilha que deseja colocar em ordem alfabética, clique em Vazio e insira seus dados antes de continuar.

3. Selecione os dados que você deseja classificar. Clique na célula superior em sua coluna de dados e arraste o mouse para baixo até a última célula com dados nessa coluna. Seleciona os dados nesta coluna.
Você só pode classificar uma coluna por vez, se não quiser classificar outras partes da planilha, para corresponder à sua coluna classificada.

4. Clique noFatos-aba. Você pode encontrar isso no topo da página. Um menu suspenso aparecerá.

5. Escolha uma opção de classificação. Clique em uma das seguintes opções:

6. Veja os resultados. Os dados selecionados agora devem estar em ordem alfabética.
Se você não gostar dos resultados ou clicou acidentalmente na opção errada, pressione Ctrl+z (Windows) ou ⌘ Comando+z (Mac) para desordenar.
Método 3 de 3: usando planilhas do Google em um dispositivo móvel

1. Abra o Planilhas Google. Toque no aplicativo Planilhas Google, que se parece com uma página verde com uma tabela branca.
- Se você não estiver conectado ao Planilhas Google, toque em Inscrever-se após o qual você seleciona sua conta e/ou insere seu endereço de e-mail e senha.

2. Selecione uma folha. Toque na planilha que você deseja editar. Talvez seja necessário rolar para baixo para encontrar a planilha em questão.
Se você ainda não criou a planilha que deseja classificar, toque em
, toque em Nova planilha, e insira as informações da sua planilha antes de continuar.
3. Encontre uma coluna que você deseja colocar em ordem alfabética. Você pode ter que rolar para a esquerda ou para a direita para encontrar a coluna com os dados que deseja colocar em ordem alfabética.

4. Toque na letra da coluna. Está no topo da coluna. Seleciona o conteúdo da coluna.

5. Toque na letra da coluna novamente. Um pequeno menu pop-up aparecerá agora ao lado da letra da coluna.

6. Role para a direita até a opção `Classificar A - Z`. Toque no botão `Mais` ► seta no lado direito do menu pop-up, até ver a opção `Ordenar A - Z` aparecer.
Em um Android, toque na coluna/linha de pontos (⋮ ou ⋯ ) no lado direito do menu pop-up e role para baixo para encontrar a opção `Classificar A - Z`.

7. Toque emClassificar A - Z. O conteúdo da coluna selecionada agora aparece ordenado em ordem alfabética.
Pontas
Em um desktop, você pode classificar as informações no Google Sheets ou no Google Docs em ordem alfabética inversa, escolhendo a opção respectivamente Z → A ou Z a A.
Avisos
- Se você estiver usando a conta de outra pessoa para editar um Google Doc, obtenha permissão antes de instalar um complemento.
Artigos sobre o tópico "Alfabetizar no google docs"
Оцените, пожалуйста статью
Similar
Popular