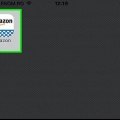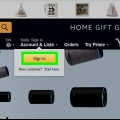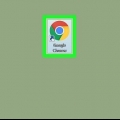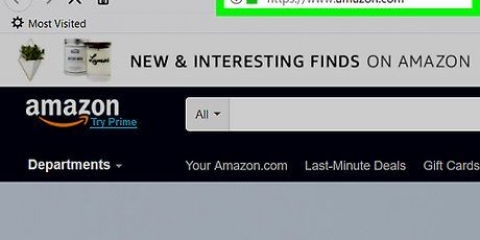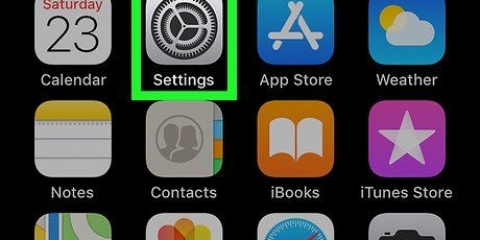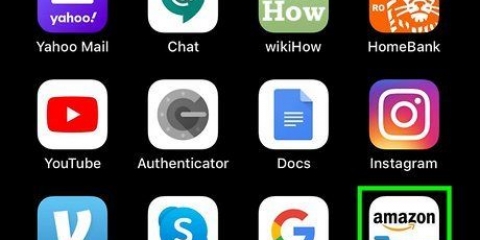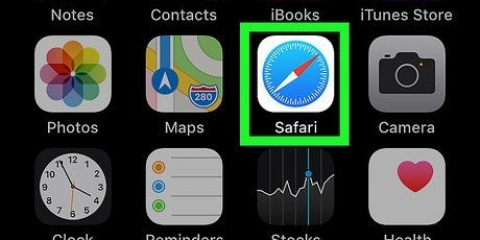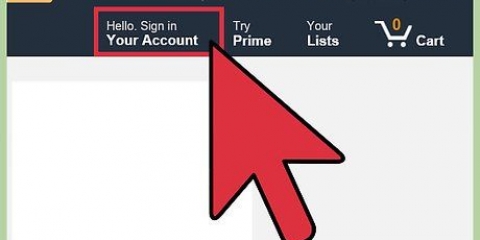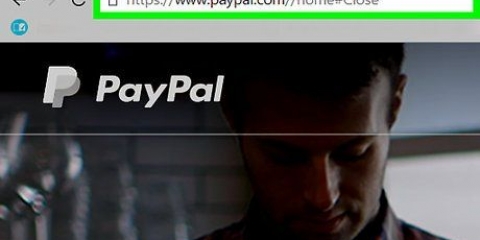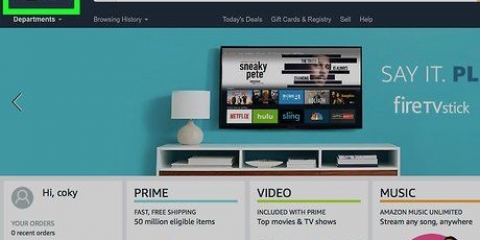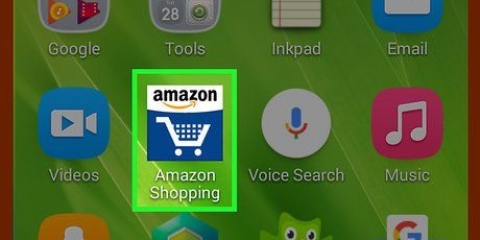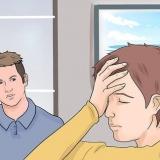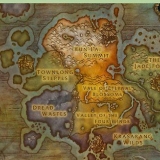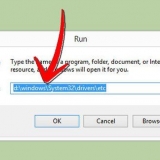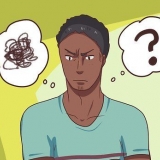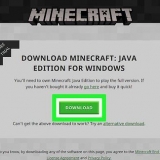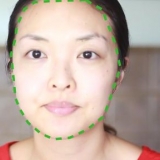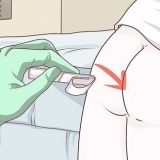Você tem que ir aqui de qualquer maneira Inscrever-se mesmo que o login da sua conta esteja salvo para você. Se você estiver usando um iPhone com Touch ID, talvez seja solicitado que você digitalize sua impressão digital.



Cancelar amazon prime
Este tutorial ensinará como cancelar uma assinatura do Amazon Prime para que ela não seja renovada. Você pode fazer isso no site da Amazon ou no aplicativo da Amazon.
Degraus
Método 1 de 2: Em um PC

1. Abra oPágina de cancelamento do Amazon Prime. Aceda a esta página através do motor de pesquisa do seu computador. Isso o levará à página `Cancelar sua assinatura do Amazon Prime`.

2. Clique emFim da associação. Este é um botão amarelo em algum lugar no topo da página. Ao clicar nele, você será direcionado para uma página de login.

3. Faça login na Amazon. Digite seu endereço de e-mail e senha e clique em Inscrever-se. Isso verificará sua conta.
Mesmo se você já estiver conectado à sua conta Amazon, você ainda estará Inscrever-se tem que clicar no meio da página.

4. Clique emContinuar a cancelar. Este é um botão amarelo em algum lugar na parte inferior da página.

5. Encerre sua assinatura do Amazon Prime. Existem duas opções: se você pressionar Terminar agora click Prime será cancelado imediatamente e uma parte do que você paga mensalmente pelo Prime será reembolsado, enquanto, se você clicar Terminar em [data] clique, você pode continuar usando o Amazon Prime até a data de renovação da assinatura.

6. Aguarde a página de confirmação aparecer. Se a página `Cancelamento confirmado` aparecer, sua assinatura Prime foi cancelada.
Método 2 de 2: Em um telefone celular

1. Abra a Amazônia. Toque no ícone do aplicativo Amazon, que se parece com o logotipo "Amazon" flutuando acima de um carrinho de compras.

2. Toque em☰. É o ícone de três linhas no canto superior esquerdo da tela. Um menu aparecerá.

3. Toque emMinha conta. Você encontrará esta opção na parte superior do menu recém-aparecido.

4. Toque emGerenciar a assinatura Prime. Isso está na seção `Configurações da conta` do menu.

5. Faça login na Amazon. Digite seu endereço de e-mail e senha quando solicitado.

6. Role para baixo e toque emFim da associação. Esta opção está na parte inferior da página. Fazê-lo vai levá-lo ao topo da confirmação de cancelamento.

7. Role para baixo e toque emEu não quero mais benefícios. Isso está no final da página.
Esta opção pode não estar disponível para você. Se este for o caso, você deve prosseguir para a próxima etapa.

8. Role para baixo e toque emFim da associação. Esta opção está na parte inferior da página.

9. Toque emTerminar até [data]. Isso está no meio da tela. Clicar nele encerrará a renovação automática da sua assinatura Prime; no final do prazo de pagamento atual, sua associação será encerrada.
Também pode haver Agora terminações como uma opção. Tocar nessa opção cancelará sua assinatura Prime imediatamente, após o que a Amazon reembolsará o restante do prazo de pagamento atual.
Pontas
- É melhor cancelar sua conta Amazon Prime alguns dias antes de sua assinatura ser renovada.
Avisos
- Se você cancelar sua conta Amazon Prime, também não terá mais armazenamento ilimitado gratuito para suas fotos e acesso ao Cloud Drive. Se você quiser continuar usando isso, terá que pagar por isso.
Artigos sobre o tópico "Cancelar amazon prime"
Оцените, пожалуйста статью
Popular