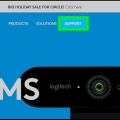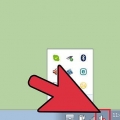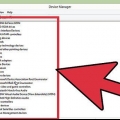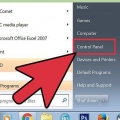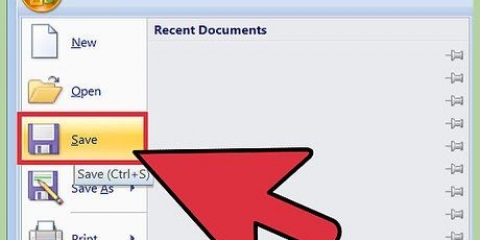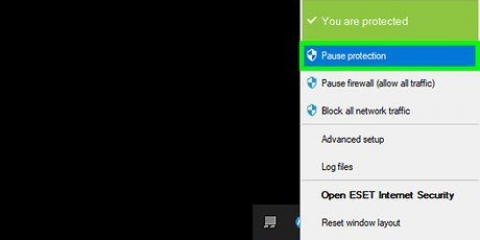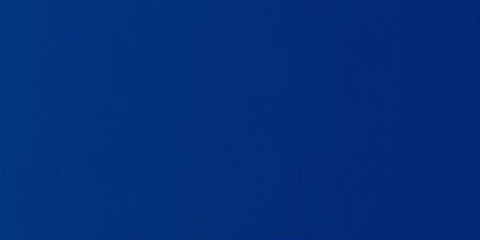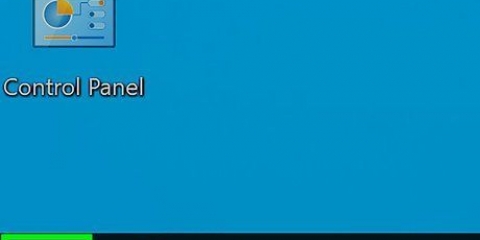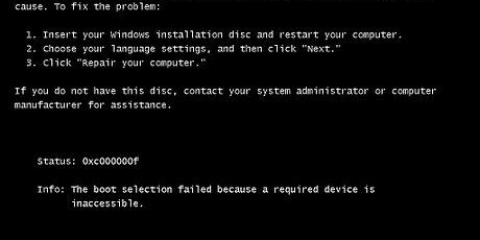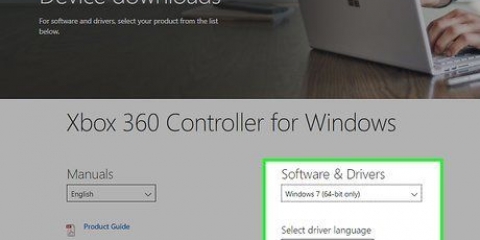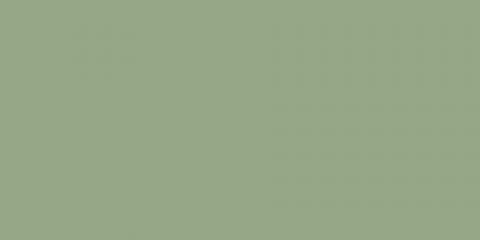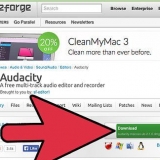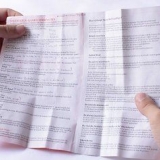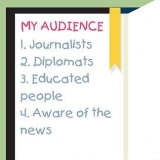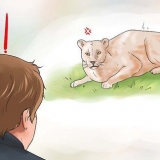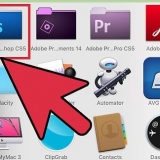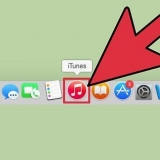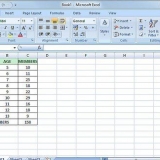Abra seu navegador da web. Visite a página de download do driver do adaptador gráfico. Você provavelmente usa Intel, AMD ou NVIDIA. Se você não tiver certeza, tente o software de detecção automática para qualquer um. Execute a ferramenta de detecção automática no site do driver para verificar seu computador e recuperar os arquivos corretos.








Solucionar problemas de tela de login preta no windows 7
Contente
Este tutorial ensina como corrigir a tela preta após o login no Windows 7, também conhecido como Black Screen of Death (KSOD).
Degraus
Método 1 de 3: Executar o Explorer

1. Inicialize no Windows até chegar à tela preta. Você pode forçar o Windows Explorer a carregar, que então verificará se há malware e removerá o problema.

2. pressioneCtrl+⇧Mudança+Esc. Isso deve abrir o Gerenciador de Tarefas.
Se você não conseguir abrir o Gerenciador de Tarefas, tente fazer uma Restauração do Sistema.

3. Clique no menu Arquivo.

4. Clique em Nova Tarefa.

5. modelo explorador.Exe e pressione↵ Entrar. Em muitos casos, sua interface do Windows será aberta após um curto período de tempo.
Se o Windows ainda não carregar após vários minutos, tente desabilitar seus drivers de vídeo.

6. Abra seu navegador da web. Quando estiver de volta ao Windows, você precisa começar a procurar o problema que causou a tela preta. A maneira mais rápida de fazer isso é com o programa gratuito Malwarebytes.

7. Vamos paramalwarebytes.org.

8. Clique no botão Download Gratuito. A versão gratuita do Malwarebytes tem todos os recursos que você precisa para este método.

9. Execute o instalador após o download.

10. Siga as instruções para instalar o Malwarebytes. Você pode deixar as configurações nas configurações padrão durante a instalação.

11. Inicie o Malwarebytes após a instalação. Geralmente, ele inicia automaticamente após a instalação, mas você também pode encontrar um atalho na área de trabalho ou no menu Iniciar.

12. Clique no botão Verificar atualizações. A verificação de atualização pode demorar alguns minutos.

13. Clique no botão Digitalizar agora.

14. Aguarde a digitalização terminar. Isso pode levar cerca de meia hora.

15. Clique no botão Quarentena se algo for encontrado. Isso removerá todos os arquivos maliciosos encontrados pelo Malwarebytes, o que deve ajudar a evitar que o problema da tela preta aconteça novamente.
Se algo for encontrado, reinicie o computador e execute a verificação novamente após colocar os arquivos em quarentena.
Método 2 de 3: Desative os drivers de vídeo

1. Reinicie seu computador. Drivers de placa gráfica podem causar problemas quando o Windows é carregado. Removê-los permitirá que você inicialize normalmente e instale os drivers de trabalho mais recentes.

2. Toque várias vezes rapidamenteF8. Isso abrirá o menu Opções avançadas de inicialização. Se o Windows tentar carregar, reinicie e tente novamente.

3. Selecione Modo de segurança e pressione↵ Entrar. Isso carregará o Windows no modo de segurança, que geralmente funcionará mesmo que o Windows normalmente mostre uma tela preta.
Se o modo de segurança não funcionar, tente um reparo de inicialização.

4. pressione⊞ vencer+R depois que o Windows carrega no modo de segurança.

5. Modelo `devmgmt.msc e pressione↵ Entrar`.

6. Expanda a categoria Adaptadores de vídeo.

7. Clique com o botão direito do mouse no primeiro item da lista. Pode haver vários adaptadores de vídeo na lista.

8. Clique em Excluir.

9. Marque a caixa Remover drivers e clique em OK.

10. Repita para cada adaptador de vídeo.

11. Reinicie o computador e inicie o computador normalmente. Se os drivers de vídeo estavam causando o problema, o Windows agora deve inicializar normalmente, embora em uma resolução mais baixa do que você normalmente usa.

12. Instale os drivers mais recentes para sua placa de vídeo se você puder inicializar. Se a remoção dos drivers de vídeo antigos resolveu seu problema, você precisará instalar os drivers mais recentes disponíveis para recuperar suas opções de vídeo normais:
Método 3 de 3: Executando um reparo de inicialização

1. Reinicie seu computador. Um reparo de inicialização reinstalará os arquivos essenciais do sistema que o Windows usa para inicializar. Isso pode corrigir o problema de tela preta que você está enfrentando.

2. Toque em sucessão rápidaF8. Fazer isso corretamente o levará ao menu Opções avançadas de inicialização. Se o Windows tentar carregar, reinicie e tente novamente.
Se você não pode acessar este menu, você pode usar [[Boot-a-computer-from-a-CD| de um DVD de instalação do Windows 7] ou de um pendrive e selecione `Reparar Computador` no menu Configuração.

3. Selecione Reparar seu computador e pressione↵ Entrar.

4. Selecione o tipo de teclado. Seu teclado normal deve ser selecionado por padrão.

5. Selecione o usuário que você deseja fazer login. Fazer login como administrador lhe dará acesso ao prompt de comando e outras opções de reparo.

6. Clique na opção Reparo de Inicialização.

7. Aguarde o reparo de inicialização para verificar seu computador.

8. Siga todas as instruções para solução de problemas. Dependendo de quais erros o Reparo de Inicialização encontrar, você poderá receber opções diferentes. Em muitos casos, o Reparo de Inicialização corrigirá problemas sem sua intervenção e seu computador será reinicializado uma ou mais vezes.
Se o Reparo de Inicialização solicitar que você execute uma Restauração do Sistema, clique no botão Restaurar e selecione o ponto de restauração mais recente.

9. Tente entrar no Windows. Após a conclusão do reparo de inicialização, tente reiniciar e carregar o Windows.
Se você ainda não conseguir inicializar no Windows, considere faça uma instalação limpa. Isso excluirá todos os dados na unidade, então use o modo de segurança para faça backup de arquivos importantes primeiro, Se possível.
Artigos sobre o tópico "Solucionar problemas de tela de login preta no windows 7"
Оцените, пожалуйста статью
Similar
Popular