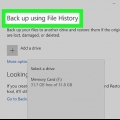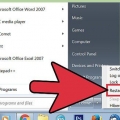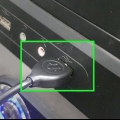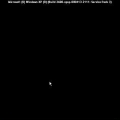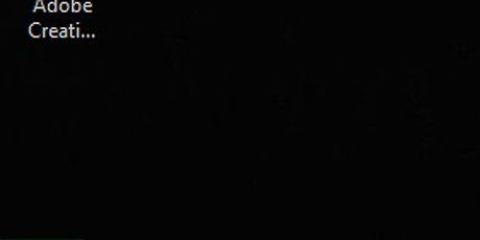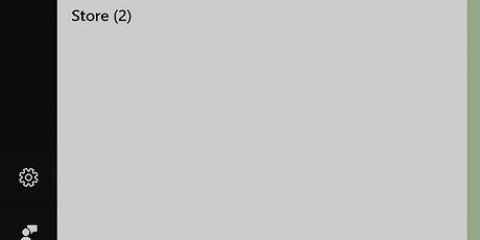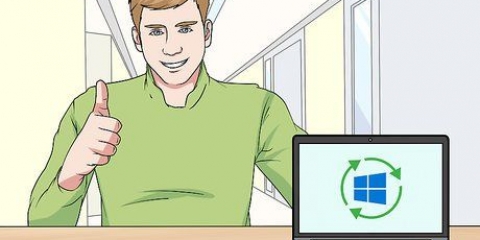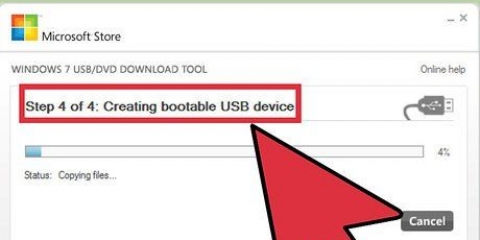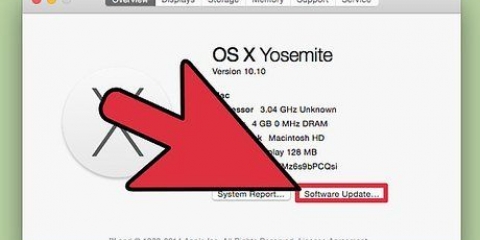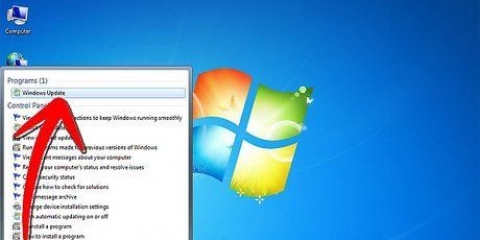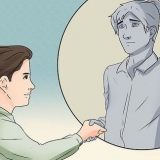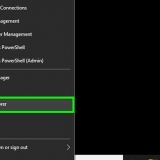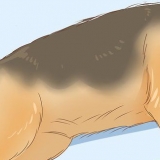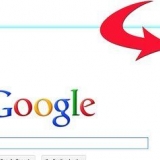3. Clique nisso "Comece"-aba. Você o encontrará no topo da janela do Gerenciador de Tarefas; isso mostrará uma lista de programas que iniciam quando você inicia seu PC. 4. Clique em um processo que você deseja desativar. Observe que "Desligar" de um processo não fará com que ele não seja executado; em vez disso, fará com que o programa inicie automaticamente. 5. aperte o botão "Desligar". Você pode encontrar isso no canto inferior direito da janela do Gerenciador de Tarefas. 8. Abra o cardápio "Ícones ocultos". É a seta para cima no lado direito da barra de tarefas e no lado esquerdo do relógio. Clique ou toque nele para abrir o menu. 9. Veja o menu de ícones ocultos. Muitas vezes você encontrará processos em segundo plano em execução aqui (como Dropbox ou Google Drive). Desativar esses processos liberará memória de acesso aleatório (RAM), o que aumentará a velocidade de processamento do seu computador. Você pode parar esses processos neste menu. 10. Clique com o botão direito do mouse em um processo que você deseja desativar. Por exemplo, se você não estiver usando o aplicativo de armazenamento em nuvem do Windows, poderá interromper esse processo. 11. Clique em "Bloquear" na parte inferior do menu de contexto. Agora, você geralmente será solicitado a confirmar sua decisão pressionando " Sair (nome do aplicativo)" clicar. Você deve repetir este procedimento para cada processo que deseja interromper. 3. modelo "Personalizar exibição" na barra de pesquisa do painel de controle. A barra de pesquisa está localizada no canto superior direito do seu Painel de Controle. 4. Clique em "Personalize a aparência e o desempenho do Windows". Isso pertence ao topo da "Sistema"-grupo, no lado esquerdo do Painel de Controle. 5. Veja quais efeitos visuais estão ativados. Você tem algumas opções neste menu: Best View – Isso habilitará todos os efeitos do Windows, que é o oposto do que você deve fazer. Melhor desempenho – Isso reduzirá significativamente os efeitos do Windows, acelerando seu computador ao mesmo tempo. Personalizado – Desmarque a caixa ao lado de cada recurso para desativá-lo. Para um desempenho ideal de uma máquina mais antiga, é melhor desligar cada função. 7. Feche a janela de opções de desempenho. Você pode notar que as coisas no seu computador parecem menos elegantes, mas a velocidade de processamento deve ter melhorado. 3. Clique em "Limpeza de disco". A Limpeza de Disco é um utilitário padrão do Windows; ele apaga arquivos temporários, processos e outros pequenos pedaços de dados que diminuem a velocidade de processamento do seu PC. 4. Marque cada caixa sob o título "Arquivos para excluir" no. Isso removerá os seguintes itens do cache do seu computador: Arquivos de programa baixados Arquivos temporários de Internet O conteúdo da lixeira Arquivos temporários miniaturas Você também pode ver outras opções aqui, dependendo dos aplicativos padrão incluídos no seu dispositivo. É completamente seguro marcar qualquer caixa neste menu, então esta também. 6. Abra Iniciar novamente e digite "desfragmentar" na barra de pesquisa. Permite encontrar o desfragmentador no seu computador. 7. Clique na opção "Desfragmente e otimize unidades". Estes devem estar no topo do seu menu Iniciar. Quando o seu disco rígido já existe há algum tempo, as subpastas e seus respectivos conteúdos podem começar a ficar espalhados no disco rígido (em outras palavras, sua unidade "fragmentos"). Usando a ferramenta Desfragmentador de disco, você pode juntar esses arquivos e os fragmentos, o que pode aumentar muito a velocidade com que seu disco rígido pode acessar informações. 9. Clique em "Otimizar". Isso começará a desfragmentar a unidade. Dependendo de quanto tempo passou desde a última desfragmentação da unidade, isso pode levar de alguns minutos a várias horas. 10. Considere armazenar arquivos externamente. Os discos rígidos podem acessar os primeiros 50% dos dados armazenados neles muito mais rápido do que os últimos 50%. Por exemplo, se você tiver um disco rígido de 500 gigabytes, os primeiros 250 gigabytes de dados que você colocar no disco rígido serão recuperados muito mais rapidamente. Você notará que seu PC fica muito lento se você limitar o número de arquivos armazenados à metade da capacidade do seu disco rígido. A melhor maneira de fazer isso é aumentar a capacidade do seu disco rígido com um pendrive ou disco rígido externo.
Acelere seu computador gratuitamente
Contente
À medida que seu computador envelhece, ele coleta fragmentos de arquivos temporários e torna o disco rígido mais lento; se tiver passado tempo suficiente, você notará uma diferença marcante na velocidade de processamento do seu computador. Embora não seja possível parar completamente o declínio do seu computador à medida que você envelhece, há algumas coisas que você pode fazer para melhorar a velocidade e a inicialização do seu computador.
Degraus
Parte 1 de 4: Desabilitar programas de inicialização
1. O amor éalt e Ctrl e pressione excluir. Isso abrirá o Gerenciador de Tarefas no seu PC. Se inúmeros programas iniciarem enquanto você faz login no seu computador, você provavelmente está lidando com vários minutos de atraso. Desabilitar os programas de inicialização corrigirá esse problema.2. Clique em "gerenciamento de tarefas". Isso abrirá o Gerenciador de Tarefas, onde você pode alterar ou desativar processos no seu PC.
Você também pode clicar com o botão direito do mouse em um processo e clicar em "Desligar" clique no menu de contexto.
6. Repita este procedimento para todos os programas relevantes. Alguns culpados de consumo de memória incluem Skype, Steam e a maioria dos programas antivírus.
Se você não tiver certeza de quais programas você pode desabilitar, verifique o "Impacto da inicialização"-coluna do lado direito da janela do Gerenciador de Tarefas; Em geral, é melhor usar qualquer programa com um"Alto"- ou "Médio"-desativar listagem.
7. Feche o Gerenciador de Tarefas quando terminar. Para tirar o máximo proveito deste procedimento, você também precisará limpar o menu Ícones ocultos.
Parte 2 de 4: Desativando efeitos visuais
1. Abra o menu Iniciar. Você pode encontrar isso no canto inferior esquerdo da tela do computador. Os efeitos visuais no Windows 8 e 10 são projetados para máquinas relativamente novas; se você estiver executando um desses sistemas operacionais em um computador mais antigo, provavelmente notou que tudo fica mais lento. Desativar os efeitos visuais tornará seu computador muito mais rápido.Você também pode clicar no botão ⊞ Pressione a tecla Win para abrir o menu Iniciar.
2. abra "Painel de controle". Você pode fazer isso digitando "painel de controle" (ou Painel de Controle) na barra de pesquisa do menu Iniciar ou abra o Painel de Controle manualmente via "Sistema" na parte inferior do menu Iniciar.
6. Clique na opção que melhor se adapta ao seu PC. Se você tiver uma máquina mais antiga, é melhor usar a opção Personalizar para desativar todos os efeitos visuais enquanto "Melhor performance" adequado para computadores médios.
Parte 3 de 4: Limpando seu disco rígido
1. Abra o menu Iniciar. Você pode encontrar isso no canto inferior esquerdo da tela.2. modelo "Limpeza de disco" no campo de pesquisa. Agora você deve ver o nome de um programa aparecer na parte superior da tela inicial.
5. Clique em "OK", e confirme pressionando "Deletar arquivos" clicar. Livre-se dos arquivos temporários do seu computador. Se você não faz essa limpeza com frequência, aqui você encontrará vários gigabytes de arquivos temporários e afins.
Não use o Desfragmentador de Disco se o seu computador tiver uma unidade de estado sólido. Os SSDs são projetados para evitar a fragmentação, portanto, desfragmentá-los pode danificar seriamente seus arquivos.
8. Selecione sua unidade principal na janela do Desfragmentador. Isso geralmente é referido como algo como "SO:C".
Você também pode mover seus arquivos para um dos vários serviços gratuitos de armazenamento em nuvem (como Google Drive, OneDrive e Dropbox).
Parte 4 de 4: Desinstalando programas desnecessários
1. Abra o menu Iniciar. Você pode visualizar todos os programas e aplicativos em seu PC através do menu Iniciar; basta rolar para baixo para ver todos.- Você verá todas as pastas aqui; muitas vezes eles contêm mais aplicativos, então clique neles para ver seu conteúdo.
2. Decida quais aplicativos desinstalar. Em geral, aplicativos como "Notícias" ou aplicativos que vieram com seu sistema operacional completamente desnecessários (e fáceis de substituir por melhores programas ou plugins online).
Se um aplicativo for crítico para o funcionamento do seu computador, você não poderá desinstalá-lo; Além disso, os aplicativos mais necessários sobrecarregarão seu processador com o mínimo de esforço.
3. Clique com o botão direito do mouse em um aplicativo que você deseja desinstalar. Um menu de contexto aparece. 4. Clique em "remover" e confirme sua escolha. Isso removerá imediatamente seu aplicativo ou programa, portanto, não há necessidade de acessar a pasta "Programas e características" ir.
Você pode estar ligado "Lago" precisa clicar na parte inferior do menu de contexto para selecionar o "remover" ver.
5. Excluir todos os aplicativos que você não usa. A maioria dos computadores Windows vem com muitos aplicativos, plug-ins, programas e avaliações gratuitas padrão desnecessários; estes são todos candidatos para remover. 6. Considere instalar programas de substituição. Há pelo menos uma alternativa adequada para cada aplicativo instalado por padrão: Substitua o Microsoft Edge pelo Chrome ou Firefox. Ambos os navegadores são alternativas mais rápidas e fáceis ao Edge. substituir "sulco" por iTunes. Novamente, você não pode desinstalar o Groove, mas é preciso mais poder de processamento para executar o Groove do que o iTunes. Substitua seu player de vídeo padrão pelo VLC. O VLC pode reproduzir praticamente qualquer formato de vídeo e possui uma interface mais simples e menos confusa do que os players de mídia padrão da Microsoft, o que se traduz em processamento mais rápido pelo processador.
7. Reinicie seu computador. Depois de implementar todas essas mudanças, seu computador agora deve rodar muito mais rápido!Pratique bons hábitos de computador – como certificar-se de que seu computador está carregado e desligar sua máquina regularmente – isso prolongará a vida útil de sua máquina e melhorará significativamente seu desempenho. Também execute uma verificação de segurança com seu programa antivírus pelo menos uma vez por semana. Dessa forma, você evita que adware e malware entupam o processador do seu computador. Verifique se o seu computador está no modo de alto desempenho. Você usa um "economizador de energia"-plano ou algo semelhante, você notará que seu processador fica mais lento ao executar aplicativos ou jogos que exigem muito da máquina. Você pode ativá-lo no ícone da bateria no canto inferior direito da tela. Se o seu computador tiver mais do que alguns anos, será difícil mudar para um novo sistema operacional (por exemplo,. Windows 10). As novas versões do sistema operacional geralmente são otimizadas para a tecnologia disponível hoje e não três ou quatro anos atrás. Embora não seja tecnicamente parte do seu hardware, irá limpar o cache e os cookies do seu navegador tornar a navegação na web muito mais rápida.
Pontas
Avisos
- Por favor, não baixe software separado para limpar seu computador. Tudo o que esses aplicativos podem fazer pode ser feito facilmente por você mesmo, com os recursos padrão disponíveis no Windows.
Artigos sobre o tópico "Acelere seu computador gratuitamente"
Оцените, пожалуйста статью
Popular