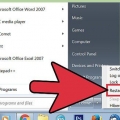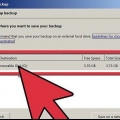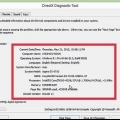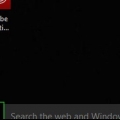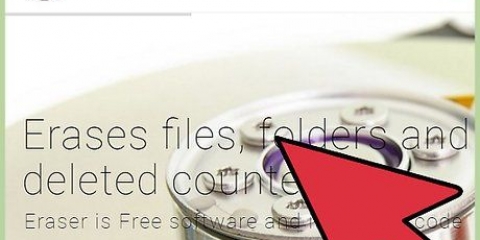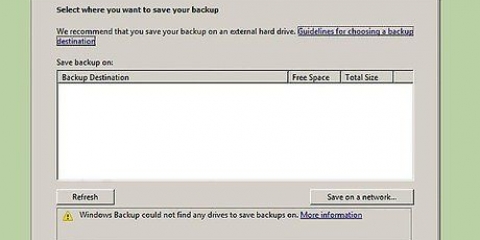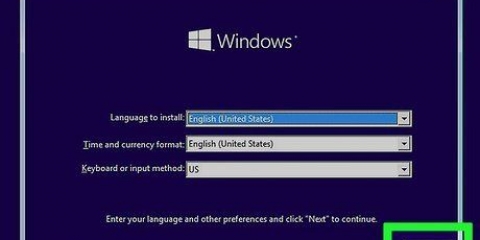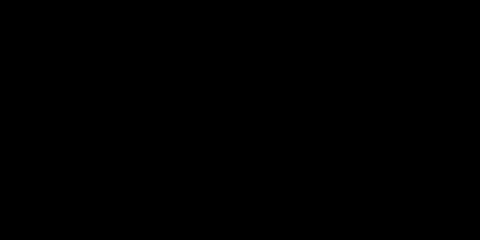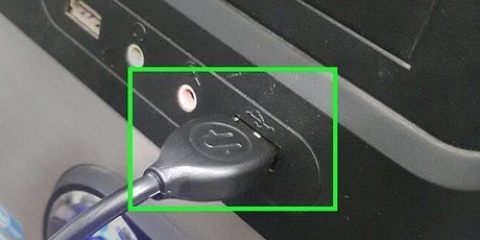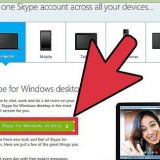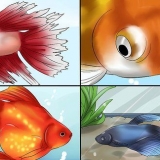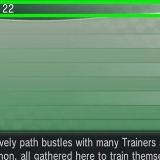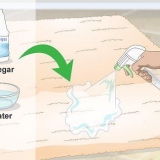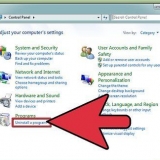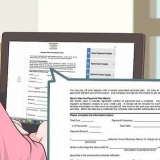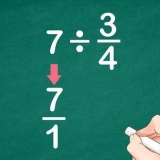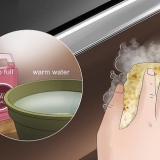Windows 7 ou anterior (BIOS) – Reinicie o computador e pressione a tecla BIOS, Setup ou Boot. Esta chave é mostrada na tela quando o computador é inicializado (antes do Windows carregar). As teclas mais usadas são F2, F10, F11 e del. Abra o menu de inicialização e defina seu DVD ou unidade USB como o dispositivo de inicialização principal. Windows 8 ou posterior (UEFI) - Abra o menu Iniciar e clique com o botão direito do mouse no botão Liga / Desliga. O amor é ⇧ Shift e clique Reiniciar. Selecionar Corrigir o problema no menu que aparece e, em seguida, pressione Opções avançadas. aperte o botão Configurações de firmware UEFI para entrar no menu UEFI. A seção de inicialização deste menu permite que você altere a ordem de inicialização para que seu computador inicialize a partir da unidade USB ou DVD.





Você pode repetir isso para quaisquer outras partições que deseja excluir e combinar em sua partição principal. Todos os dados nessas partições também serão excluídos. Clique em Expandir para combinar blocos de espaço não alocado em uma partição. Você também pode dividir sua partição em várias partições, se quiser. Isso pode ser útil para a organização de arquivos. Selecione o espaço não alocado e clique em Novo para criar novas partições no espaço livre. Certifique-se de que a partição destinada à instalação do Windows tenha pelo menos 20 GB de tamanho.






















Limpando seu computador
Se o seu computador está começando a ficar lento, talvez seja hora de uma inicialização limpa. Limpar e reinstalar regularmente seu sistema operacional manterá seu computador funcionando por muito mais tempo do que o esperado. Permite excluir arquivos indesejados e melhorar o desempenho do computador novamente. Se você faz backup de seus arquivos regularmente, todo o processo não deve levar mais de uma hora.
Degraus
Método 1 de 2: Windows

1. Certifique-se de ter um disco de instalação do Windows ou um pendrive, ou crie um. A maneira mais fácil de limpar seu computador e começar de novo é usar um disco de instalação do Windows ou um pendrive. Deve conter a mesma versão do Windows que você instalou atualmente. Por exemplo, se você estiver usando o Windows 7, precisará de um disco de instalação do Windows 7. Você pode usar a unidade que veio com seu computador ou fazer sua própria. O DVD ou pendrive em branco precisa de pelo menos 4 GB de espaço de armazenamento:
- Windows 7 – Use sua chave do produto para baixar o ISO de Microsoft. Em seguida, baixe a ferramenta de download de DVD/USB do Windows para criar o DVD ou USB de instalação, usando o arquivo ISO que você acabou de baixar
- Windows 8 – Vá para o Microsoft Windows 8.1 página de download e clique Criar mídia de instalação para Windows. Execute o utilitário e siga as instruções para baixar e criar um DVD de instalação ou pendrive.
- Windows 10 – Vá para o Página de download do Windows 10 e clique Baixar. Siga as instruções na ferramenta de download de arquivos do Windows 10 e crie um DVD de instalação ou pendrive.

2. Crie e faça backup dos arquivos que deseja manter. Limpar seu computador e reinstalar o Windows excluirá todos os arquivos da unidade. Salve arquivos importantes em outro local, como um disco rígido externo ou a nuvem. Todos os programas precisarão ser reinstalados após a reinstalação.
Leia o artigo sobre fazendo backup de seus dados para obter instruções sobre como manter seus arquivos importantes seguros.

3. Inicialize o computador a partir do disco de instalação ou de um pendrive. Após o backup de todos os arquivos importantes, você está pronto para começar a limpar e reinstalar o Windows. Você vai inicializar seu computador a partir do disco de instalação ou do seu disco rígido. Você precisará configurar seu computador para inicializar a partir do disco de instalação ou do disco que você acabou de criar. Esse processo varia de acordo com o computador e se ele está executando o Windows 7 ou Windows 8 ou posterior (BIOS ou UEFI).

4. Inicie o processo de instalação. Pressione qualquer tecla quando solicitado a carregar o programa de instalação do Windows. Pode levar alguns minutos para carregar todos os arquivos necessários.

5. Selecione suas opções de idioma. Antes de iniciar a instalação, você será solicitado a selecionar suas preferências de idioma. Após fazer sua escolha, clique em Instale agora para iniciar a instalação.

6. Insira o código do seu produto. Você será solicitado a fornecer sua chave de produto do Windows ao instalar o Windows 8 (ou posterior). Se você estiver instalando o Windows 7, será solicitado a chave do produto após a conclusão da instalação. Você pode pular esta etapa se quiser inserir a chave do produto posteriormente.

7. Selecione os Personalizado opção de instalação. Isso permitirá que você exclua todos os dados do seu computador e comece do zero.

8. Selecione a unidade onde o Windows está instalado. Isso será listado como Primário unidade e geralmente é identificado pela sua versão do Windows.

9. aperte o botão Opções de estação e depois remover. Isso excluirá a partição e com ela todos os dados dessa partição. Ele será convertido em Espaço não alocado.

10. Selecione a partição na qual você deseja instalar o Windows e clique em O próximo. Isso iniciará o processo de instalação do Windows. A cópia e instalação demora cerca de 20 minutos.

11. Crie sua conta de usuário. Depois de copiar os arquivos, você será solicitado a criar sua conta de usuário. Esta conta terá privilégios de administrador. Você também será solicitado a inserir um nome para o computador. Este é o nome que identifica seu computador em uma rede.

12. Digite sua chave do produto (Windows 7). Se você instalar o Windows 7, será solicitado a inserir a chave do produto. Você pode pular isso por enquanto, se planeja inserir seu código mais tarde.

13. Escolha as configurações do Windows Update. A maioria dos usuários escolhe o Recomendado opções para garantir que tudo permaneça atualizado e seguro.

14. Configure data e hora. Seu computador selecionará automaticamente a data e hora corretas, mas pode ser necessário fazer ajustes manuais.

15. Identifique o tipo de rede à qual você está conectado. Escolha o tipo de rede que melhor corresponde ao seu ambiente. Isso afetará suas configurações de segurança e compartilhamento de rede.

16. Comece a usar o Windows. Depois de selecionar seu tipo de rede, a área de trabalho do Windows será aberta. Se você ainda não inseriu um código de produto, agora será solicitado.
Método 2 de 2:Mac

1. Faça backup de todos os seus arquivos importantes. Ao reinstalar o OS X, todos os arquivos serão excluídos. Certifique-se de copiar todos os seus documentos, fotos, vídeos e outros arquivos importantes para um local seguro, como um disco rígido externo ou serviço de armazenamento em nuvem. ler Este artigo para obter instruções sobre como fazer backup de seus arquivos importantes.

2. Reinicie o computador e segure.⌘ Comando+R pressionado após o som de inicialização. Solte as teclas quando vir o logotipo da Apple.

3. Selecione a rede WiFi à qual você deseja se conectar. Você pode ser solicitado a selecionar a rede à qual deseja se conectar. Se você não tiver WiFi, conecte-se via Ethernet. Você precisa de uma conexão com a Internet para reinstalar o OS X.
Você também pode clicar no ícone Wi-Fi no canto superior direito e selecionar a rede que deseja usar.

4. Aberto Utilitário de Disco no menu Recuperação. Isso abrirá uma nova janela listando todas as unidades instaladas no seu computador.

5. Selecione seu disco rígido e clique em Para limpar. Você pode manter as configurações padrão mostradas e renomear a unidade, se desejar. Clique em Para limpar confirmar. Quando a limpeza estiver concluída, feche o Utilitário de Disco para retornar ao menu Recuperação.

6. Selecionar Reinstale o OS X e clique Subir em. Isso abrirá o instalador do OS X. Você será notificado de que seu computador será verificado pela Apple.

7. Leia e aceite o contrato de licença. Você precisará confirmar que concorda com os termos da licença para prosseguir com a instalação.

8. Selecione a unidade na qual você deseja instalar o OS X. Escolha a unidade que você acabou de apagar no Utilitário de Disco.

9. Digite seu ID Apple. Você será solicitado a inserir seu ID Apple para verificar se possui a licença do seu sistema operacional.

10. Aguarde o download dos arquivos. O instalador começará a baixar os arquivos necessários para instalar o OS X. Quanto tempo isso leva depende da velocidade da sua conexão com a Internet.

11. Selecione sua região e teclado. Estes devem ser definidos corretamente automaticamente.

12. Conecte-se à sua rede. Selecione sua rede sem fio e digite a senha para se conectar. Se estiver conectado via Ethernet, você não será solicitado a selecionar uma rede.

13. Escolha a forma de transferir as informações. Você pode restaurar um backup do Time Machine ou restaurar arquivos de um PC com Windows. Se você escolher um desses, siga as instruções para transferir os arquivos. Se você quiser começar limpo, selecione Não envie dados agora.

14. Faça login com seu ID Apple. Isso lhe dá acesso à Mac Store e suas compras no iTunes.

15. Crie a sua conta aqui. Por padrão, o OS X usará seu ID Apple como sua conta de computador. Você também pode criar uma conta local.

16. Concluir a configuração. Você terá que passar por algumas telas de configuração secundárias antes de ver uma área de trabalho limpa e nova.
Artigos sobre o tópico "Limpando seu computador"
Оцените, пожалуйста статью
Similar
Popular