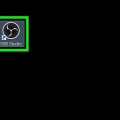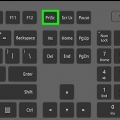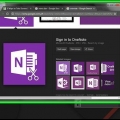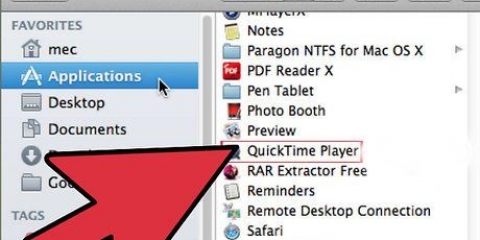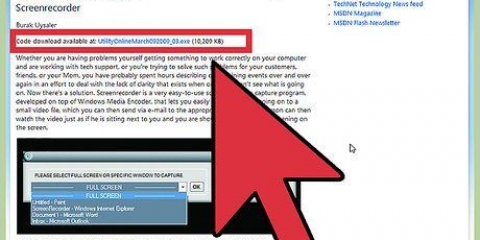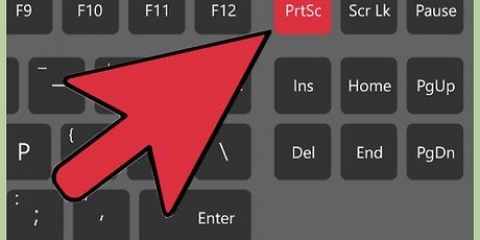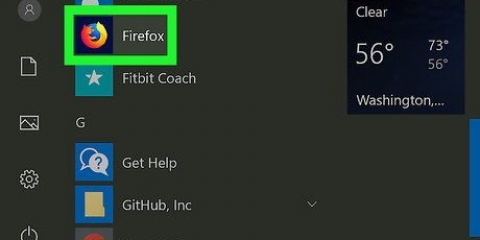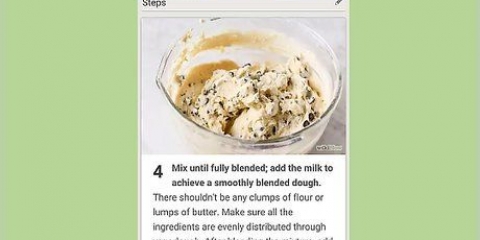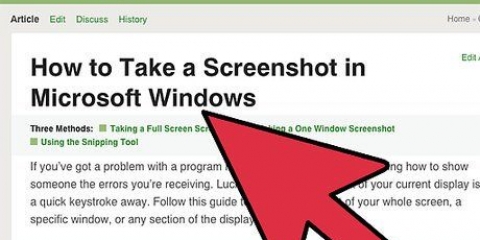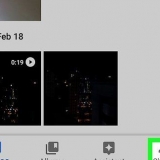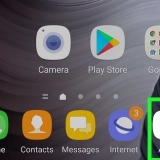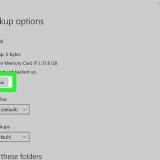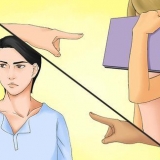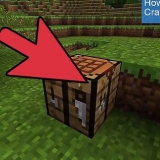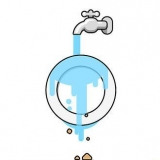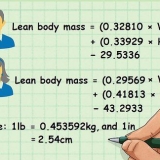Marque a caixa `Otimizar apenas para gravação`. Clique em Próximo. Clique em Próximo. Clique em Aplicar configurações. Se preferir fazer suas próprias configurações, clique em não.


Clique em OK na janela de notificação. Clique em Configurações canto inferior direito da janela do OBS Studio. Clique em saída canto superior esquerdo da janela Configurações. Clique no menu suspenso `Codificador`. Clique em Software (x264) no menu suspenso. Clique em Aplicar e depois OK






Alternativamente, você também pode arrastar uma caixa de seleção em torno de uma área da tela e, em seguida, pressionar o botão `Gravar` novamente para gravar apenas a área em caixa. Se você quiser parar a gravação, clique em Arquivo na barra de menu do seu Mac e clique em pare de gravar no menu suspenso.








Faça uma captura de tela do seu computador
Contente
Este tutorial ensinará a você como gravar as capturas de tela do seu computador, desde a área de trabalho até jogos e programas, como vídeo. Você pode fazer isso no Windows usando o OBS Studio ou em um Mac usando o QuickTime. Se você tiver a versão Creators Update do Windows 10, também poderá usar a Game Bar para registrar sua atividade em jogos e aplicativos.
Degraus
Método1 de 3:No Windows

1. Baixe o Open Broadcast Software (OBS) Studio. Vamos para https://obsprojeto.com/baixar e clique Baixar instalador no lado direito da página. Como não há uma ferramenta interna para gravação de tela no Windows, você deve baixar um programa como o OBS gratuito se quiser fazer gravações de tela da área de trabalho e dos programas em execução.
- Se você deseja apenas gravar uma jogabilidade ou um aplicativo específico, pode usar a edição Windows 10 Creator.

2. Instale o OBS Studio. Clique duas vezes no arquivo de instalação do OBS Studio (você pode encontrá-lo no local de download padrão do seu navegador), clique em sim quando solicitado, clique em O próximo, Clique em Aceita, Clique em O próximo, desmarque a caixa do plugin se não quiser usar o OBS no seu navegador e clique em para instalar.

3. Clique em Completo quando solicitado. Está no canto inferior direito da janela. Isto irá completar a instalação e abrir o OBS-Studio.
Você também pode abrir o OBS Studio pressionando Começar
clicar, obs estúdio digitando e clicando Estúdio OBS na parte superior da janela de resultados do menu Iniciar.
4. Clique emOK. Você aceita os termos e condições do OBS Studio e uma janela do OBS Studio será aberta.

5. Clique em sim na janela `Assistente de configuração automática`. Uma janela aparecerá. Conclua o assistente de configuração da seguinte forma:

6. Especifique a área de trabalho do seu computador como a origem. Clique no + sob o título `Fontes`, clique Captura de exibição ou Captura de jogo, Clique em OK na parte inferior da janela `Nova captura` e clique em OK na parte inferior da janela subsequente.

7. Clique emComece a gravar. Você pode encontrar isso no canto inferior direito da janela do OBS Studio. Com isso, o OBS Studio começará a gravar o conteúdo na sua tela.
Você pode parar a gravação clicando Pare de gravar canto inferior direito do OBS Studio.

8. Evite a mensagem de erro `Falha ao iniciar a gravação` no OBS Studio, se necessário. Em alguns casos, você verá a mensagem de erro `Falha ao iniciar a saída. Verifique o log para obter detalhes` em uma janela pop-up. Você pode resolver isso da seguinte forma:
Método 2 de 3: Em um Mac

1. Abrir destaque
. Clique no ícone da lupa no canto superior direito da tela.
2. modelo tempo rápido em destaque. Pesquisas por QuickTime.

3. Clique em Tempo rápido. Este é provavelmente o principal resultado de pesquisa no Spotlight. Isso abrirá o QuickTime.

4. Clique em Arquivo. Este item de menu pode ser encontrado no canto superior esquerdo da tela. Um menu suspenso aparecerá.

5. Clique em Nova captura de tela. Você encontrará isso próximo ao topo do menu de arquivos. Depois disso, uma barra de gravação de tela aparecerá.

6. Clique no botão gravar. É o botão redondo vermelho/prateado na parte inferior da barra de captura de tela. Uma janela de seleção aparecerá.
Você também pode clicar no botão ∨ à direita do botão de gravação, para um menu suspenso com opções para o microfone e a capacidade de ativar ou desativar alertas ao clicar no mouse durante a gravação.

7. Clique em qualquer lugar da tela. Isso fará com que o QuickTime comece a gravar todo o conteúdo da tela.
Método 3 de 3: Usando a barra de jogos no Windows

1. Abra o menu Iniciar
. Clique no logotipo do Windows no canto inferior esquerdo da tela.
2. Abrir configurações
. Clique no ícone de engrenagem no canto inferior esquerdo do menu Iniciar.
3. Clique emFeitiço. Este é o logotipo do Xbox na página Configurações.
Nem todos os computadores Windows têm essa opção. Se você ainda não baixou a Atualização do Criador e/ou não possui uma placa de vídeo adequada, não poderá fazer uma gravação de tela com a Barra de jogos.

4. Clique emBarra de jogo. Esta guia pode ser encontrada no canto superior esquerdo da página.

5. Ativar a gravação do jogo. Clique no Fora-alterne sob o título "Gravar clipes de jogos, capturas de tela e transmissões usando a barra de jogos" na parte superior da página. O interruptor irá ligar. Agora você pode fazer uma captura de tela em jogos.
Você pode adicionar sua própria tecla de atalho para gravar vídeos de jogos no campo de texto abaixo do título `Parar/iniciar gravação`.

6. Abra um jogo que você deseja gravar. Você também pode abrir um aplicativo ou programa que deseja gravar, embora não possa gravar a área de trabalho com a Game Bar e não possa alternar entre aplicativos durante a gravação.

7. Pressione simultaneamente⊞ vencer e G. Esta combinação de teclas inicia a barra de jogos.

8. Marque `Sim, este é um jogo`. Você pode encontrar isso na parte inferior da tela na notificação da barra de jogos. Isso abrirá a própria barra de jogos na parte inferior da tela.

9. Comece a gravar sua jogabilidade. Clique no círculo vermelho na barra de jogos ou pressione ⊞ vencer+alt+R. O Windows começará a gravar sua jogabilidade.
Clique no ícone quadrado na barra do jogo para interromper a gravação ou use a tecla de atalho novamente ⊞ vencer+alt+R.
Pontas
- Existem vários aplicativos de gravação de tela gratuitos disponíveis para Windows, se você não quiser usar o OBS Studio. Alguns que valem a pena mencionar: Icecream Screen Recorder e AceThinker.
- O OBS Studio está disponível para computadores Windows e Mac.
Avisos
- Alguns aplicativos de gravação de tela mais baratos deixam seu computador lento durante a execução, especialmente quando você está jogando. Se você deseja criar imagens avançadas e profissionais de um jogo ou programa, provavelmente precisará adquirir um software de gravação comercial.
Artigos sobre o tópico "Faça uma captura de tela do seu computador"
Оцените, пожалуйста статью
Similar
Popular