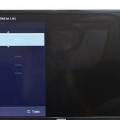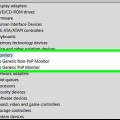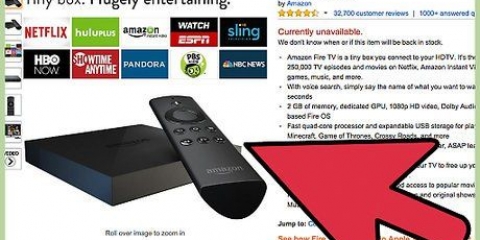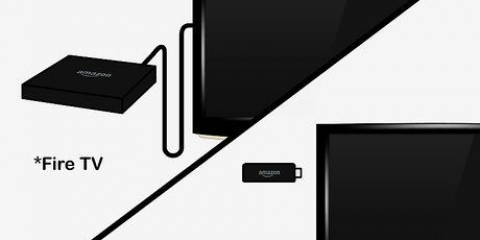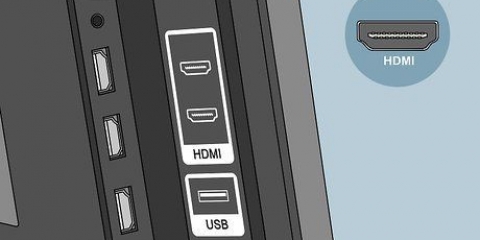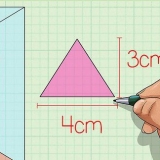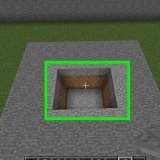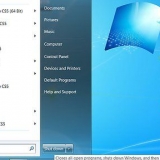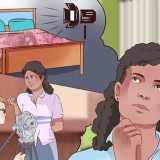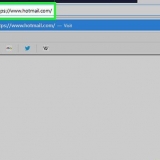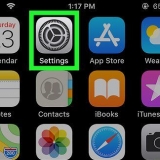Você pode encontrar os cabos e adaptadores necessários em lojas como Expert ou em lojas online como Amazon e eBay. Se comprar um adaptador, não tem de gastar mais do que cerca de 15€. Cabos caros não são necessariamente de melhor qualidade.



Para os modelos de MacBook de 2011 a 2015, conecte o cabo Thunderbolt à porta retangular identificada com um relâmpago. Para os modelos de MacBook de 2009 a 2011, o cabo Mini DisplayPort é conectado à porta rotulada que lembra uma tela de TV. Se você estiver usando um adaptador USB-C para conectar a uma TV, verifique se o MacBook está carregado antes de começar.








Como alternativa, você pode clicar na resolução que deseja exibir. Uma tela HDTV padrão é geralmente 1920 x 1080. Uma 4K Ultra HDTV é geralmente 3840 x 2160. Você não pode usar uma resolução superior à resolução integrada da sua TV (por exemplo, 4K).



Se o nome da sua TV estiver destacado, seu MacBook já está usando os alto-falantes da sua TV. Os modelos de MacBook anteriores a 2009 só podem fornecer vídeo (sem áudio) por meio de um Mini DisplayPort. Você pode se conectar a alto-falantes externos através do fone de ouvido no seu MacBook.
Algumas TVs e dispositivos inteligentes podem exigir que você baixe o aplicativo de TV da Apple na loja digital. 

Clique no ícone Wi-Fi, que se parece com linhas curvas sobre um ponto. Está no topo da barra de menus. Clique na rede sem fio à qual você deseja se conectar. Digite a senha para essa rede sem fio.
Clique no ícone da Apple no canto superior esquerdo. Clique em Preferências do Sistema. Clique em Exibe. Clique na caixa de seleção ao lado de `Mostrar opções de espelhamento na barra de menus quando disponíveis.`


Conectando um macbook a uma tv
Esta instrução ensina como conectar um laptop MacBook a uma TV. Os MacBooks modernos diferem MacBook Pro computadores no sentido de que eles têm apenas uma porta de saída de vídeo, enquanto os MacBooks de 2009 a 2015 usam um Mini DisplayPort. Você também pode usar o recurso AirPlay do seu MacBook para se conectar a uma Apple TV, se necessário.
Degraus
Método 1 de 2: Usando um cabo

1. Determine quais saídas de vídeo seu MacBook possui. Dependendo do ano de fabricação do seu MacBook e da marca e modelo, seu MacBook pode ter uma porta Thunderbolt 3, USB-C, Thunderbolt, Thunderbolt 2, Mini DisplayPort, porta HDMI ou USB-A.
- Se você tiver um MacBook Pro ou MacBook Air fabricado em 2016 ou posterior, seu MacBook suporta ambos Raio 3 E se USB-C conexões. Tanto o Thunderbolt 3 quanto o USB-C têm uma pequena porta em forma de pílula. MacBooks que suportam Thunderbolt 3 têm várias portas de saída. Você pode usar um cabo Thunderbolt 3 ou USB-C em uma das saídas.
- Se você tiver um MacBook fabricado após 2015 que tenha uma única porta em forma de pílula na lateral, seu MacBook suporta um USB-C-conexão, mas sem conexão Thunderbolt 3. Certifique-se de obter um cabo USB-C e não um Thunderbolt 3.
- Se você tiver um MacBook Pro fabricado entre 2011 e 2015 ou um MacBook Air fabricado entre 2011 e 2017, seu MacBook pode ter um Raio ou Raio 2 conexão. Essas portas são retangulares com os cantos cortados na parte inferior. Eles também têm uma etiqueta ao lado que se parece com um raio. As portas de saída Thunderbolt e Thunderbolt 2 têm o mesmo formato e tamanho de uma Mini DisplayPort, mas não são iguais a uma Mini DisplayPort. Procure a etiqueta ao lado da porta para saber qual cabo comprar.
- Se você tiver um MacBook Pro ou MacBook Air fabricado entre 2008 e 2010, seu MacBook usa um Mini DisplayPort. Este é um portão retangular com os cantos inferiores cortados. Ele também possui uma etiqueta que lembra uma tela de TV com duas linhas em ambos os lados. As Mini DisplayPorts têm o mesmo tamanho e formato das portas Thunderbolt e Thunderbolt 2, mas não são iguais. Olhe para a etiqueta ao lado da porta para saber qual cabo usar.
- Alguns modelos de MacBook têm uma porta HDMI na lateral. Isso pode ser usado para conectar a uma TV sem um adaptador. As portas HDMI se assemelham a uma porta pentagonal plana de 3/4 de polegada com os cantos inferiores arredondados.
- Algumas TVs permitem que você conecte um laptop por meio de uma conexão USB. Para que isso funcione, sua TV deve ter uma conexão USB e suportar a reprodução USB.

2. Compre um cabo adaptador. Você precisará de um adaptador USB-C para HDMI para MacBooks fabricados em 2015 ou posterior. Se o seu MacBook usa uma conexão Thunderbolt ou Thunderbolt 2, você precisará de um adaptador Thunderbolt para HDMI. Se o seu MacBook usa um Mini DisplayPort, você precisará de um adaptador Mini DisplayPort para HDMI.

3. Desligue sua TV. Isso evita danos à TV.

4. Conecte os cabos ao adaptador. O adaptador deve ter pelo menos uma entrada HDMI. Combine a forma da entrada HDMI no adaptador com a extremidade de um cabo HDMI e conecte o cabo HDMI ao adaptador. Dependendo do modelo do seu adaptador, ele pode ter um cabo conectado ao seu MacBook ou uma entrada separada que permite conectar um cabo USB-C, Thunderbolt ou Mini DisplayPort ao adaptador. Nesse caso, certifique-se de que comprou o cabo correto e conecte-o à entrada do adaptador.
Se o seu MacBook tiver uma saída HDMI, nenhum adaptador é necessário.

5. Conecte o cabo HDMI à sua TV. Depois de conectar o cabo HDMI ao adaptador, conecte a outra extremidade da porta HDMI à sua TV. Sua TV deve ter pelo menos uma porta HDMI. Uma porta HDMI se assemelha a uma porta pentagonal de cerca de 1,8 cm. Eles geralmente estão localizados na parte traseira ou lateral da TV. Combine a forma do conector do cabo com a porta HDMI e insira o cabo na porta.
Se sua TV tiver mais de uma porta HDMI, anote qual porta HDMI você está usando.

6. Conecte o cabo do seu adaptador ao seu MacBook. Para um MacBook feito em 2015 ou posterior, conecte a extremidade USB-C do cabo na porta oval no lado esquerdo do seu MacBook.

7. pressione
para ligar sua TV. Pressione o botão liga / desliga na sua TV ou controle remoto para ligar sua TV. O botão geralmente tem um ícone que se assemelha a um círculo com uma linha na parte superior.
8. Mude sua televisão para a fonte HDMI à qual seu MacBook está conectado. Pressione o botão Entrada, Vídeo, ou fonte na sua TV ou controle remoto, para selecionar a porta HDMI à qual você conectou seu MacBook.

9. Abra o menu Apple
no seu MacBook. Clique no logotipo da Apple no canto superior esquerdo da tela. Um menu suspenso aparecerá.
10. Clique emPreferências do Sistema.... Está na parte superior do menu suspenso. Isso abrirá a janela Preferências do Sistema.

11. Clique emExibe. Este é um ícone que se assemelha a um monitor de computador. Está no meio da janela de Preferências do Sistema.

12. Clique na abaExibe. Está no canto superior esquerdo da janela.

13. O amor éOpções e clique em Reconhecer / Detectar Exibição. Se o seu MacBook não detectar automaticamente sua TV, ele forçará seu Mac a detectar sua tela.

14. Marque a caixa `Escala`. Permite que você selecione a resolução que deseja exibir na sua TV.

15. Alterar a escala da tela. Clique e arraste o controle deslizante `Underscan` na parte inferior da página para a esquerda para mostrar mais da tela do seu Mac na TV ou para a direita para ampliar a tela. Permite adaptar a tela do seu Mac à sua TV, se a imagem na TV for muito grande ou muito pequena.

16. Clique no botão (⋮⋮⋮⋮). Ele está localizado no canto superior esquerdo da janela Preferências do Sistema. Isso o levará de volta ao menu principal de Preferências do Sistema.

17. Clique emSom na janela principal. O ícone correspondente se assemelha a um alto-falante.

18. Clique emSaída. Ele está localizado na parte superior da janela Som. Isso levará você a uma lista de alto-falantes aos quais seu Mac atualmente tem acesso. Um deve ser o nome da sua TV.

19. Clique no nome da sua TV. Isso faz com que seu MacBook use os alto-falantes da sua TV, em vez de seus próprios alto-falantes.
Método 2 de 2: usando o AirPlay

1. Certifique-se de ter uma TV ou dispositivo de streaming compatível com AirPlay. A maioria das TVs inteligentes da Sony, Samsung, LG e Vizio são compatíveis com AirPlay. Se sua TV não for compatível com AirPlay, você poderá comprar uma caixa de streaming compatível com AirPlay, como Apple TV, Roku, Amazon Fire ou Google Chromecast. PlayStation 5 e Xbox Series S/X também suportam AirPlay.

2. Ligue sua smart TV e/ou dispositivo de streaming. Use o controle remoto da TV para ligá-lo. Se você estiver usando um dispositivo de streaming para se conectar à sua TV, verifique se o dispositivo está ligado e ligado ou ativo. Caso contrário, use o controle remoto do dispositivo para ligá-lo ou ativá-lo.

3. Certifique-se de que seu MacBook e smart TV ou dispositivo de streaming estejam na mesma rede. Para espelhar a tela do MacBook na TV com o AirPlay, o MacBook e a smart TV ou dispositivo de streaming devem estar na mesma rede sem fio ou conectados ao mesmo roteador por meio de uma conexão com fio. Consulte o manual do usuário da sua smart TV ou dispositivo de streaming para saber como alterar as configurações de rede. Use as etapas a seguir para verificar a conexão sem fio do seu MacBook:

4. Verifique se as opções do AirPlay estão habilitadas no seu MacBook. Verifique a barra de menu na parte superior. Você deverá ver um ícone semelhante a uma TV em cima de um suporte triangular. Se você não vir esse ícone, siga estas etapas para ativar as opções do AirPlay no seu MacBook:

5. Clique no ícone AirPlay. É o ícone que lembra uma TV em um suporte triangular.

6. Clique emVisor Embutido Espelho ou Espelho [nome do dispositivo]. Ambas as opções estão sob o nome do seu dispositivo no menu AirPlay. `Mirror Built-in Display` corresponde ao tamanho do seu monitor. `Mirror Built-in [nome do dispositivo]` corresponde ao tamanho da sua TV.
Se você tiver vários dispositivos conectados à mesma rede, poderá ver essas opções abaixo de cada dispositivo.

7. Digite a senha do AirPlay. Digite a senha do AirPlay na tela da TV, se solicitado.
Para parar de espelhar sua tela, clique no ícone AirPlay na barra de menu na parte superior da área de trabalho do seu MacBook. Então clique Desativar AirPlay.
Pontas
- Alguns programas de terceiros, como o ArkMC, podem ser usados para espelhar a tela do seu Mac em TVs inteligentes que não são da Apple.
Avisos
- Infelizmente, não há versão do MacBook padrão com uma porta HDMI.
Artigos sobre o tópico "Conectando um macbook a uma tv"
Оцените, пожалуйста статью
Popular