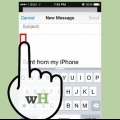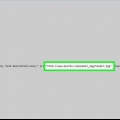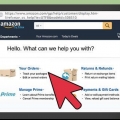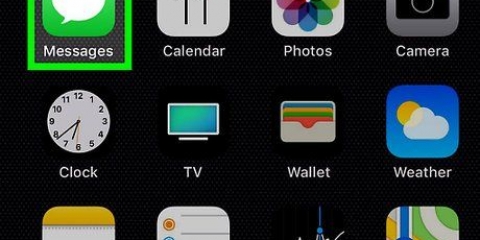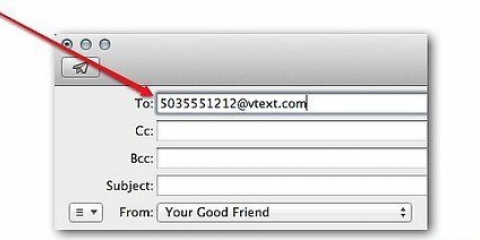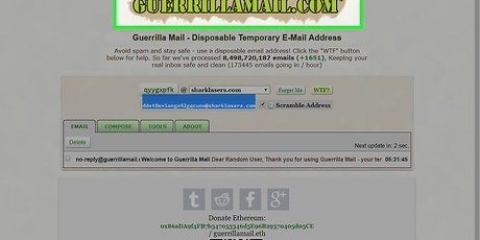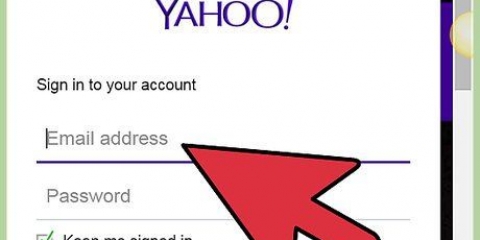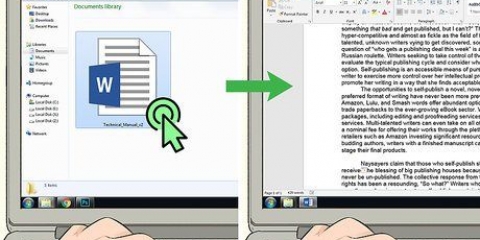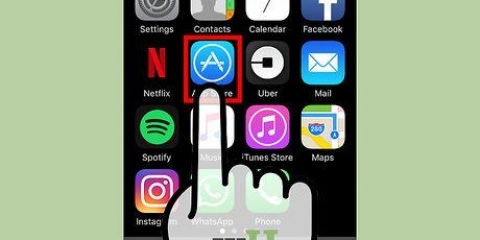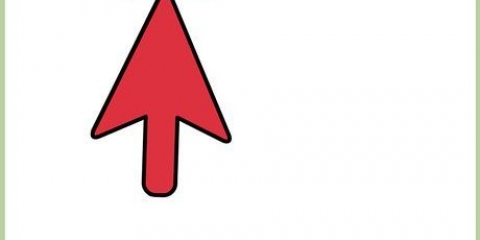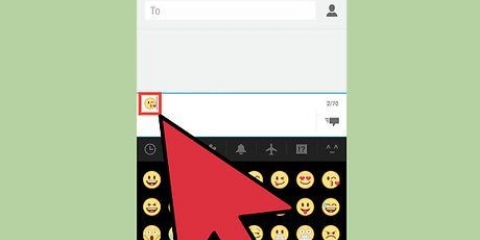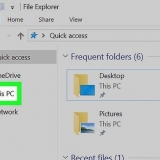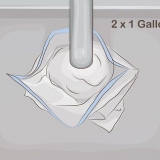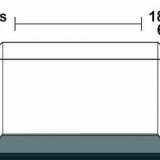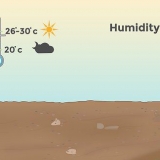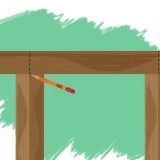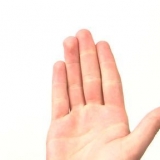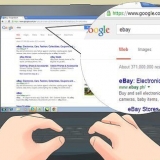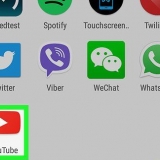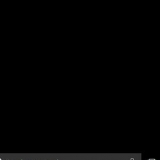Envie uma foto por e-mail
Contente
Enviar fotos por e-mail é fácil, independentemente da versão do Windows que você possui. Se você quiser aprender como fazer isso e começar a compartilhar suas fotos com familiares e amigos em minutos, siga os passos abaixo.
Degraus
Método1 de 4:Enviando fotos no Windows Vista

1. Clique em"Começar."

2. Clique em"Todos os programas" (Todos os programas).

3. Selecione os"Galeria de fotos do Windows" (Galeria de fotos do Windows).

4. Clique na imagem que deseja enviar. Se você quiser enviar mais de uma, segure Ctrl enquanto seleciona mais imagens.

5. Clique em"E-mail." Esta opção pode ser encontrada na barra de ferramentas.

6. Selecione o tamanho. Você pode selecionar um tamanho de imagem na lista de tamanhos fornecidos na caixa de diálogo do "Anexar arquivos" (anexar arquivos).

7. Clique em"acessório" (incluir). Isso abrirá uma nova mensagem de e-mail com o anexo e usando seu programa de e-mail padrão.

8. Preencha todas as informações necessárias para enviar o e-mail. Digite o endereço, o assunto e a mensagem do destinatário no corpo do e-mail .

9. Clique em"mandar" (Mandar). Envia o e-mail com suas fotos.
Método2 de 4:Enviando fotos no Windows 7

1. Clique em Iniciar. Este é o botão redondo e azul no canto inferior esquerdo da tela inicial do Windows.

2. Clique em"Fotos" (Fotos).

3. Selecione sua imagem. Se você quiser enviar mais de uma, segure Ctrl enquanto seleciona mais imagens.

4. Clique em"E-mail." Você pode encontrar esta opção na barra de ferramentas. Isso só funciona se você tiver um programa de e-mail instalado no seu computador.

5. Clique em"Anexar arquivos" (anexar arquivos). Selecione um tamanho de imagem na lista e clique em "acessório"(incluir). Isso abrirá uma nova mensagem de e-mail com as imagens que você selecionou como anexo em seu cliente de e-mail padrão.

6. Preencha todas as informações necessárias para enviar o e-mail. Digite o endereço, o assunto e a mensagem do destinatário no corpo do e-mail.

7. Clique em"mandar" (Mandar). Envia o e-mail com suas fotos.
Método3 de 4:Enviando fotos no Windows XP

1. Clique em"Começar."

2. Aberto"Minhas fotos" (Minhas imagens). Abra a pasta onde você salvou as fotos que deseja enviar. Isso funciona para fotos maiores que 64 KB. Você pode verificar o tamanho do arquivo da foto clicando com o botão direito na foto e depois "Propriedades" (Propriedades) selecione.

3. Clique na foto que deseja enviar. Se você quiser enviar mais de uma, segure Ctrl enquanto seleciona mais imagens.

4. Clique em"Envie este arquivo por e-mail" (Envie este arquivo por e-mail). Você encontrará esta opção em "Tarefas de arquivos e pastas" (Tarefas de arquivo e pasta). Isso abrirá uma janela de e-mail com o arquivo anexado.

5. Ajuste o tamanho da imagem, se necessário. Se você quiser diminuir as fotos, clique em "Faça todas as minhas fotos menores" (Redimensionar todas as imagens). Encontrará esta opção na caixa de diálogo "Enviar fotos por e-mail" (Enviar imagens por e-mail). Isso facilita o envio das fotos por e-mail. Se desejar manter o tamanho original, selecione "Mantenha os tamanhos originais" (Mantenha o tamanho original).

6. Preencha todas as informações necessárias para enviar o e-mail. Digite o endereço do destinatário no campo "para", um assunto e mensagem no corpo do e-mail.

7. Clique em"mandar" (Mandar). Envia o e-mail com suas fotos.
Método 4 de 4: Enviando fotos com o Windows 8 Mail App

1. Clique em"Começar."

2. Abra o aplicativo de correio. Selecione o aplicativo no menu Iniciar.

3. Clique em"Novo." Você pode encontrar esta opção no canto superior direito.

4. Clique no ícone Anexos. Isso abrirá uma janela no Windows 8 para escolher um arquivo.

5. Selecionar"arquivos." Use esta opção para navegar pelos arquivos em seu computador até encontrar a foto. Por padrão, as imagens são salvas em"Fotos."

6. Selecione a foto. Você selecionou a foto que procurava e deseja enviar, clique nela.

7. Clique em"acessório." Isso anexará o arquivo ao seu e-mail por meio do aplicativo Mail.

8. Preencha todas as informações necessárias para enviar o e-mail. Digite o endereço do destinatário no campo "para", um assunto e mensagem no corpo do e-mail.

9. Clique em"mandar" (Mandar). Envia o e-mail com suas fotos.
Artigos sobre o tópico "Envie uma foto por e-mail"
Оцените, пожалуйста статью
Popular