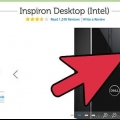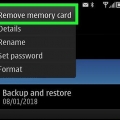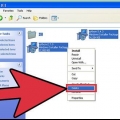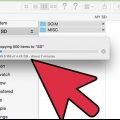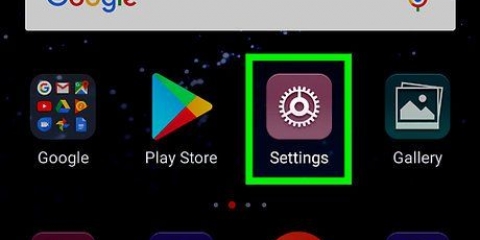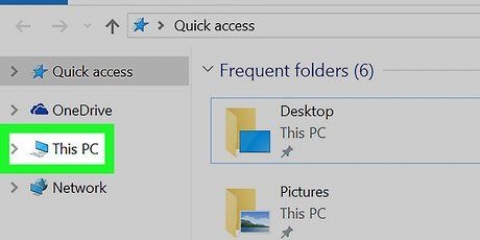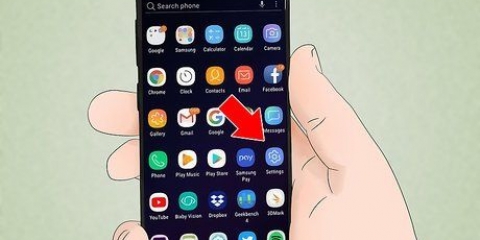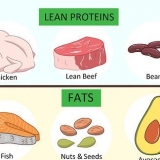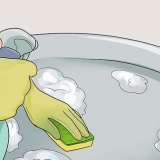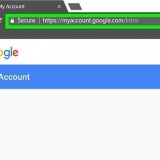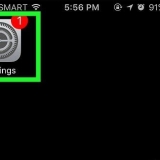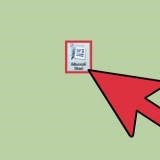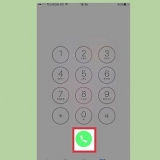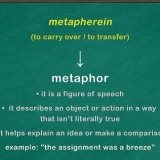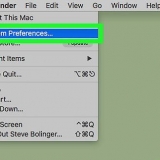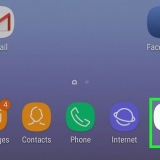Você pode clicar e arrastar o cursor para formar uma grade e selecionar vários arquivos. Depois disso, clique e arraste os arquivos selecionados para copiá-los de uma só vez. Você também pode pressionar ⌘ Cmd + clique para selecionar vários arquivos que não estão próximos um do outro. Por padrão, arrastar e soltar copiará arquivos entre unidades e moverá arquivos dentro da mesma unidade. Portanto, arrastar para ou do cartão de memória `copiará` os arquivos, mas arrastar entre as pastas do computador `moverá` os arquivos.





Você também pode usar copiar/colar para mover arquivos. Você pode fazer isso selecionando os arquivos que deseja copiar/colar e pressionando ⌘ cmd + C (copiar) (ou ⌘ cmd + X (para colar). Em seguida, selecione a pasta ou local para onde deseja mover os arquivos e pressione ⌘ cmd + V. Por padrão, arrastar e soltar copiará arquivos entre unidades e moverá arquivos dentro da mesma unidade. Portanto, arrastar para ou do cartão de memória `copiará` os arquivos, mas arrastar entre as pastas do computador `moverá` os arquivos.
Usando um cartão de memória em um mac
Contente
Um cartão de memória (também conhecido como pen drive ou pen drive) é usado para armazenar dados de maneira conveniente e portátil. A transferência de dados de ou para esses dispositivos é rápida e fácil. Conecte o dispositivo ao seu computador, localize-o na área de trabalho e clique e arraste seus arquivos.
Degraus
Método1 de 2:Copiando itens para um cartão de memória

1. Conecte seu cartão de memória. Conecte o cartão de memória em uma porta USB no seu computador.

2. Aguarde um momento para o cartão de memória aparecer. Depois que o computador reconhecer o dispositivo, ele aparecerá na área de trabalho.
Se o cartão de memória não aparecer, tente conectá-lo novamente ou use uma porta USB diferente no computador. Se muitos outros dispositivos USB estiverem conectados, tente desconectar aquele que você não está usando no momento.

3. Dê um duplo clique no ícone em sua área de trabalho para abrir o cartão de memória. Aqui você pode ver todos os arquivos armazenados no dispositivo. Você pode criar uma nova pasta selecionando `Arquivo` > Nova pasta" na barra de menus. Clique e arraste itens dentro do memory stick.
Não há necessidade de abrir o cartão de memória no Finder para transferir arquivos, mas torna a organização de arquivos consideravelmente mais fácil.

4. Transfira arquivos para o seu cartão de memória. Clique nos arquivos e arraste-os para o stick. Ao soltar o mouse, os arquivos serão copiados para o destino. Uma barra de progresso aparecerá para indicar aproximadamente quanto tempo resta para a transferência.

5. Aguarde a conclusão da transferência. Quando a barra de progresso estiver preenchida, ela desaparecerá. Isso indica que a transferência foi concluída.
Você receberá um erro se não houver espaço livre suficiente no seu cartão de memória. Se isso acontecer, você pode excluir itens no cartão de memória para liberar espaço. Clique e arraste os itens para a Lixeira, depois vá para o menu Finder e selecione Esvaziar Lixeira. Os itens não serão excluídos permanentemente do cartão de memória, a menos que você esvazie a lixeira.

6. Ejetar o disco. Quando terminar de transferir os arquivos, ejete a unidade antes de removê-la fisicamente. Isso é para evitar erros. Clique no ícone do memory stick na área de trabalho e arraste-o para a lixeira. Quando o cursor estiver sobre o ícone da lixeira, ele mudará e mostrará o ícone de ejeção. Solte e depois de um momento o ícone desaparecerá da área de trabalho. Agora é seguro desconectar a unidade da porta USB.
Você também pode pressionar Ctrl + clique no ícone da unidade na área de trabalho e selecione `Ejetar` no menu que aparece.
Método 2 de 2: Recuperar itens do cartão de memória

1. Conecte o cartão de memória. Conecte o cartão de memória em uma porta USB no computador.

2. Aguarde um momento para que o cartão de memória seja reconhecido. Assim que o computador reconhecer o dispositivo, ele aparecerá na área de trabalho.
Se o cartão de memória não aparecer, tente conectá-lo novamente ou use uma porta USB diferente no computador. Se muitos outros dispositivos USB estiverem conectados, tente desconectar aquele que você não está usando no momento.

3. Abra o cartão de memória. Clique duas vezes no ícone na área de trabalho para visualizar os arquivos no Finder. Você também pode abrir o Finder primeiro e selecionar a unidade na lista de dispositivos conectados. Aqui você pode ver todos os arquivos armazenados no seu cartão de memória.

4. Transfira seus arquivos. Clique e arraste os arquivos que deseja copiar do cartão de memória para o local desejado em seu computador. Ao soltar o mouse, os arquivos serão copiados assim.

5. Ejetar o disco. Quando terminar de transferir os arquivos, ejete a unidade antes de removê-la fisicamente. Isso é para evitar erros. Clique no ícone do memory stick na área de trabalho e arraste-o para a lixeira. Quando o cursor estiver sobre o ícone da lixeira, ele mudará e mostrará o ícone de ejeção. Solte e depois de um momento o ícone desaparecerá da área de trabalho. Agora é seguro desconectar a unidade da porta USB.
Você também pode pressionar Ctrl + clique no ícone da unidade na área de trabalho e selecione `Ejetar` no menu que aparece.
Conselho de profissional
‘Se o dispositivo USB não funcionar...`
- O dispositivo USB pode não ser compatível com o sistema ou pode estar danificado.
- Se o dispositivo USB foi verificado em outro sistema de computador, é possível que a porta do próprio dispositivo esteja danificada. Tente portas diferentes se houver alguma.
- Se você tiver um modelo de notebook recente da Apple, ele só tem portas USB-C, então você precisará de um adaptador se o seu dispositivo tiver uma conexão USB padrão. Se você estiver usando um adaptador, verifique se ele não está danificado.
Pontas
- Você pode arrastar e soltar e forçá-lo a copiar (em vez de mover) ⌥ Pressione e segure Opt durante a ação.
- Os memory sticks têm todos os tipos de nomes, como: jump drive, memória flash, pen drive, flash drive, pen drive, etc.
- Os arquivos podem ser transferidos entre pastas ou copiados diretamente para a área de trabalho. Não se preocupe, a escolha não é definitiva e sempre pode ser alterada posteriormente.
Avisos
- Não tente ejetar o disco sem ejetá-lo corretamente ou você pode perder parte do seu trabalho.
- Se você estiver transferindo muitos ou grandes arquivos, primeiro verifique a capacidade de armazenamento do cartão de memória indo em `Arquivo > Obter informação`. Você precisa ter certeza de que os arquivos que você transfere não excedem o espaço disponível no disco.
Necessidades
- Um computador Mac
- Um cartão de memória
Artigos sobre o tópico "Usando um cartão de memória em um mac"
Оцените, пожалуйста статью
Similar
Popular