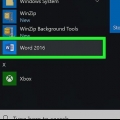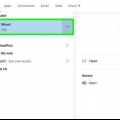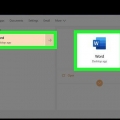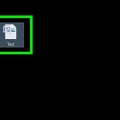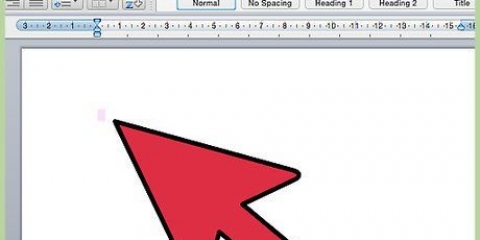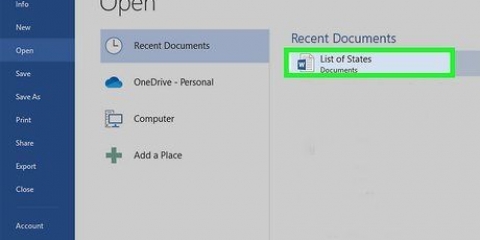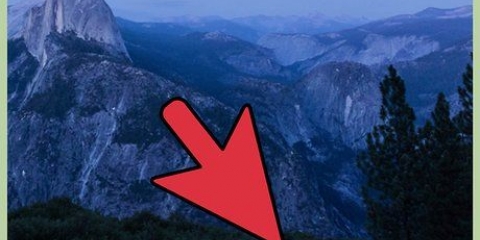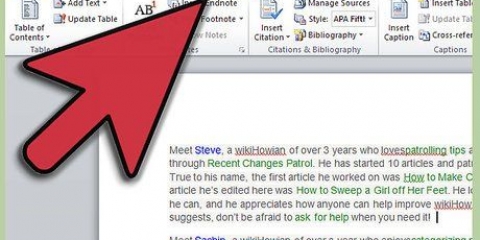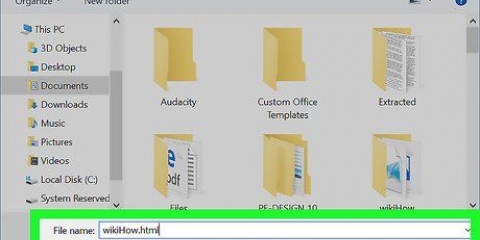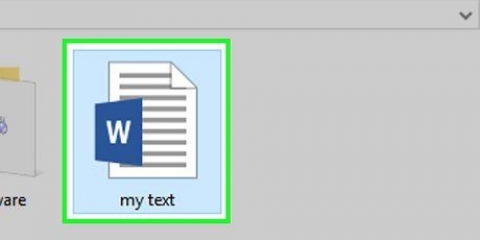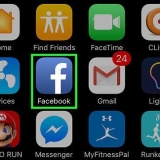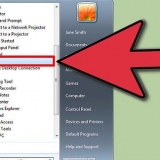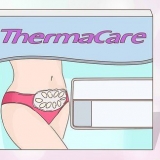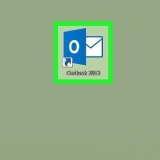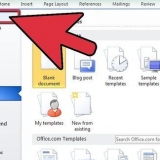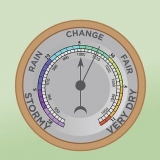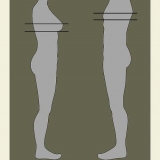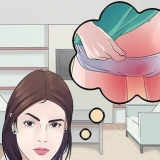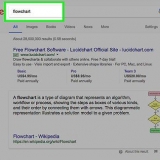Em um Mac, talvez seja necessário clicar primeiro no menu suspenso Estilos clique, à direita no menu principal. Dependendo da formatação do seu documento, talvez seja necessário rolar para baixo no menu Estilos primeiro para encontrar a opção Copa 1 encontrar.







Clicar em um título em um documento do Word irá minimizá-lo, fazendo com que todas as informações que vêm depois dele, até o próximo título, desapareçam. Você pode maximizar o título novamente clicando nele novamente.
Reorganizar páginas no word
Contente
Este tutorial mostrará como alterar a ordem das páginas em um documento do Microsoft Word. Embora o Word não forneça uma maneira fácil de fazer isso, você sempre pode reordenar o conteúdo, criando um cabeçalho para cada página ou cortando o conteúdo de uma página e colando-o em outra. Ao contrário do Microsoft PowerPoint, não há uma maneira direta de alterar a ordem das páginas no Microsoft Word.
Degraus
Método 1 de 2: usando cabeçalhos

2. Clique noComeçar-aba. Você pode encontrar isso na faixa azul na parte superior da janela do Word.

3. Adicionar um cabeçalho ao topo da página. Para adicionar um cabeçalho a uma página, digite um título (por exemplo,. `Página 1`) na parte superior da página e pressione ↵ Enter, selecione o título e clique em Copa 1 no grupo `Estilos` da faixa de opções.

5. Marque a caixa "Painel de navegação". Você o verá no grupo "Mostrar" da faixa de opções. Marcar isso fará com que uma "Caixa de Navegação" apareça no lado esquerdo da janela do Word.

6. Clique emmanchetes. Esta é uma guia na parte superior do "Painel de Navegação". Uma lista de todos os títulos em seu documento do Microsoft Word aparecerá.

8. Salve seu documento. pressione Ctrl+s (Windows) ou pressione ⌘ Comando+s (Mac).
Método 2 de 2: Usando Recortar e Colar

1. Abra o documento. Clique duas vezes no documento do Word que você deseja reorganizar para abri-lo no Microsoft Word.

3. Selecione o texto da página"s. Clique e segure o botão do mouse antes da primeira palavra na página e arraste o cursor até o final da última palavra. Ao soltar o botão do mouse, todo o texto da página será selecionado.

5. Encontre um lugar para colocar o texto. Role para cima e para baixo até a página em que deseja colocar a página recortada.

6. Clique no início da página selecionada. Isto irácolocar o cursor do mouse diretamente onde você deseja cortar a página.

8. Salve seu documento. pressione Ctrl+s (Windows) ou ⌘ Comando+s (Mac).
Você pode repetir esse processo para várias páginas em seu documento do Word.
Pontas
Avisos
- Infelizmente não há nenhuma maneira de paginar"reorganize s clicando e arrastando em uma tabela, como seu slide"s pode reorganizar no PowerPoint.
Artigos sobre o tópico "Reorganizar páginas no word"
Оцените, пожалуйста статью
Popular