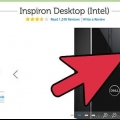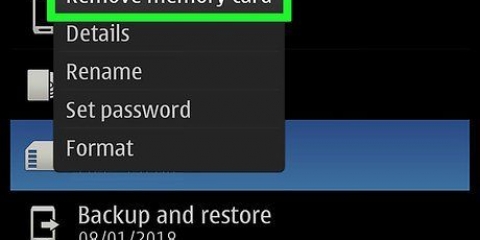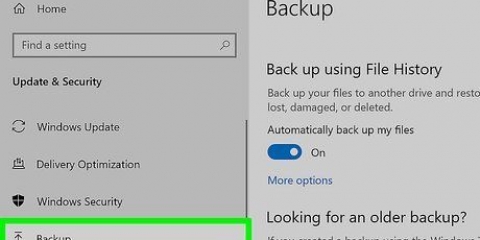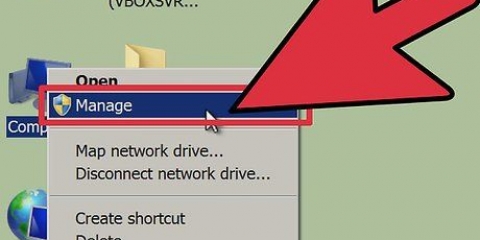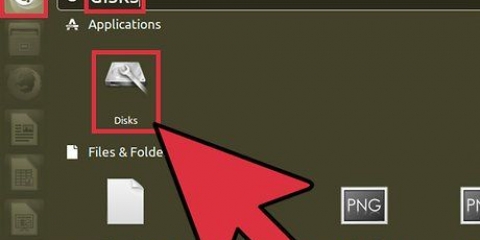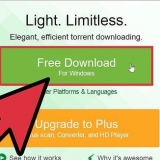Sistema de arquivos - Esta é a estrutura do sistema de arquivos do cartão de memória. Se você tiver um cartão de memória de 32 GB ou menor, poderá usar o sistema de arquivos FAT32 para garantir que funcione no Windows e no Mac. Se o cartão de memória for de 64 GB ou maior, você precisará formatá-lo como exFAT. Windows Vista e XP não suportam exFAT, mas funcionará se o seu sistema estiver atualizado. Nome do volume - Este é o nome que aparecerá quando o cartão de memória for conectado. Use isso para identificar o cartão de memória correto. Quick Format – Marque esta caixa para acelerar a formatação. Quase todos os usuários poderão escolher esta opção sem problemas.






Estrutura do Volume - Este é o sistema de arquivos no qual o cartão de memória será formatado. Se você quiser usar o cartão de memória em computadores Windows e Mac, selecione um dos formatos FAT. Se você quiser usar o cartão de memória apenas em computadores Mac, selecione `Mac OS X Extended`. Nome - Este é o nome do cartão de memória. Use isso para nomear o cartão de memória para que você possa ver instantaneamente qual é o seu conteúdo.


A documentação da sua câmera mostrará as etapas exatas que você precisa seguir para formatar seu cartão, mas essas etapas geralmente funcionarão para a maioria das câmeras. Formate o cartão de memória na câmera mesmo que o cartão de memória tenha sido formatado no momento da compra.


Câmeras e dispositivos mais antigos podem não funcionar se o cartão de memória estiver formatado como "FAT32", neste caso reformate o cartão de memória como "FAT" ou use a câmera ou o dispositivo móvel para formatar o cartão de memória. Para uso em uma câmera, a formatação ocasional do cartão de memória é recomendada para uso ideal. Recomenda-se que, se você estiver usando um cartão de memória com uma câmera, formate o cartão de memória na câmera, não no computador.
Formatando um cartão de memória
Contente
Os cartões de memória são usados em todos os tipos de dispositivos hoje em dia e também funcionam muito bem para transferir arquivos entre computadores. Antes de poder usar um cartão de memória, no entanto, ele deve primeiro ser formatado para funcionar com o sistema em que você deseja usá-lo. Embora a maioria dos cartões seja vendida formatada, a formatação do cartão por conta própria pode proporcionar um pequeno ganho de velocidade e é uma maneira rápida e fácil de limpar cartões antigos e não utilizados. Veja o passo 1 abaixo para aprender como formatar cartões de memória em qualquer tipo de sistema.
Degraus
Método 1 de 3: Usando o Utilitário de Disco do Windows

1. Faça backup de qualquer coisa que você queira manter. A formatação do cartão de memória apagará todos os dados nele. Se você quiser mantê-los, certifique-se de que todas as imagens ou outros arquivos que ainda estão no cartão de memória foram copiados para outro local.

2. Insira o cartão de memória em um leitor de cartão. Muitos laptops têm leitores de cartão integrados, mas os desktops mais antigos não. Você pode comprar leitores de cartão que simplesmente se conectam a uma porta USB disponível. Certifique-se de colocar o cartão de memória no slot correto, pois a maioria dos leitores de cartão possui slots diferentes para diferentes tipos de cartões de memória.

3. Abra seus dispositivos. pressione ⊞ vencer+E para abrir o Windows Explorer. Por padrão, Meu computador (Windows XP)/Computador (Windows Vista & 7)/Este computador (Windows 8) aberto, mostrando todas as unidades conectadas. Se você não vir isso na janela, use o painel de navegação à esquerda ou a barra de endereço na parte superior da janela para chegar lá.
A Ferramenta de Formatação do Windows está disponível em todas as versões do Windows.

4. Clique com o botão direito do mouse no cartão de memória. Você verá seu cartão de memória na visão geral com o restante de suas unidades conectadas. Quando um cartão de memória é conectado, ele se comporta como um dispositivo de armazenamento removível comum, como uma unidade USB ou um disco rígido externo.
Clique com o botão direito do mouse no cartão correto para evitar formatar a unidade errada e perder todos os dados nela.

5. Selecione `Formatar`. Isso abrirá a janela `Formatar disco removível`. Aqui você pode escolher entre várias opções antes de iniciar a formatação.

6. Iniciar formatação. Clique no botão Iniciar para iniciar a formatação. Dependendo do tamanho do cartão de memória, o processo de formatação pode levar algum tempo. Depois de concluído, seu cartão está pronto para ser usado para armazenamento e troca de arquivos.
Método 2 de 3: Usando o Utilitário de Disco do Mac

1. Faça backup de qualquer coisa que você queira manter. A formatação do cartão de memória apagará todos os dados nele. Se você quiser mantê-los, certifique-se de que todas as imagens ou outros arquivos que ainda estão no cartão de memória foram copiados para outro local.

2. Insira o cartão de memória em um leitor de cartão. Muitos laptops têm leitores de cartão integrados, mas os desktops mais antigos não. Você pode comprar leitores de cartão USB ou FireWire que simplesmente se conectam a uma porta USB disponível. Certifique-se de colocar o cartão de memória no slot correto, pois a maioria dos leitores de cartão possui slots diferentes para diferentes tipos de cartões de memória.

3. Abra a pasta Utilitários. Você pode encontrá-lo na pasta Aplicativos. Se Programas não estiver visível, clique no menu Ir e selecione `Programas`. A pasta Utilitários pode ser encontrada nessa pasta.

4. Iniciar Utilitário de Disco. Isso pode ser encontrado na pasta Utilitários. Dê um duplo clique no ícone para iniciar o aplicativo.

5. Selecione seu cartão. Todas as mídias e unidades conectadas serão listadas no lado esquerdo da janela do Utilitário de Disco. Selecione seu cartão de memória na lista. Certifique-se de selecionar o cartão correto, pois a formatação apagará todos os arquivos no cartão.

6. Clique na guia `Limpar`. Esta janela permite- lhe escolher entre várias opções de formatação antes de iniciar a formatação você mesmo.

7. Iniciar formatação. Clique no botão Excluir... para iniciar a formatação. O cartão de memória será formatado. Este processo pode levar algum tempo dependendo do tamanho do cartão de memória. Depois de concluído, seu cartão está pronto para ser usado para armazenamento e troca de arquivos.
Método 3 de 3: Usando sua câmera

1. Faça backup de qualquer coisa que você queira manter. A formatação do cartão de memória apagará todos os dados do cartão. Certifique-se de que suas imagens e arquivos que ainda estão no cartão de memória sejam copiados para outro local, se desejar mantê-los.

2. Coloque o cartão de memória na sua câmera. Se você usar o cartão de memória para uma câmera digital, é sempre recomendável que ele seja formatado pela própria câmera e não pelo computador. Dessa forma, você pode ter certeza de usar a maior parte da capacidade de armazenamento, porque câmeras diferentes usam métodos de formatação ligeiramente diferentes.

3. Mudar para o modo de reprodução. Use os botões ou o sistema de menus do seu celular para alternar para o modo de jogo. Isso geralmente é indicado pelo triângulo universal `Play`.

4. Abra o menu e vá para o gerenciador de cartão de memória. A estrutura do menu será diferente por câmera, mas você procura a opção `Formatar`. Consulte a documentação da sua câmera para obter instruções detalhadas.

5. Formate o cartão de memória. O processo de formatação pode levar algum tempo e todos os dados do cartão serão apagados. Depois disso, o cartão de memória estará pronto para uso em uma câmera.
Pontas
Avisos
- A formatação de um cartão de memória apagará todos os dados desse dispositivo. Não se esqueça de fazer um backup antes de formatar.
- Certifique-se de formatar a unidade associada ao cartão de memória.
- A formatação é um processo irreversível, portanto, certifique-se de saber o que deseja e precisa fazer antes de iniciar as etapas acima.
Artigos sobre o tópico "Formatando um cartão de memória"
Оцените, пожалуйста статью
Popular