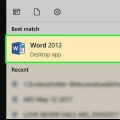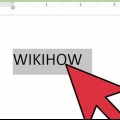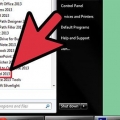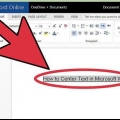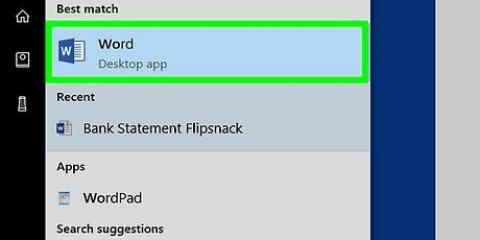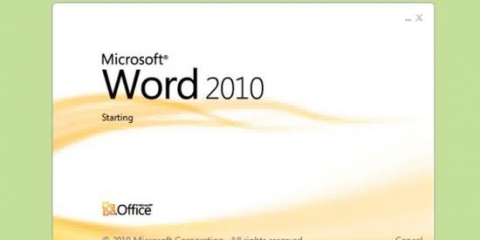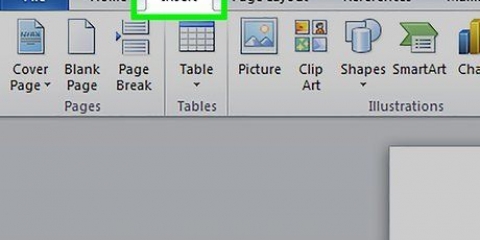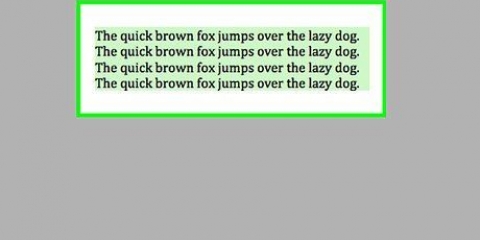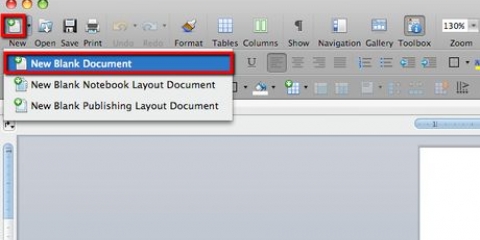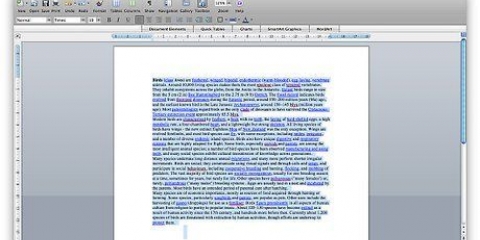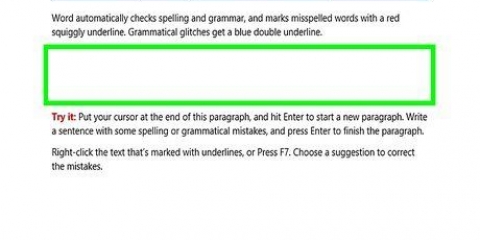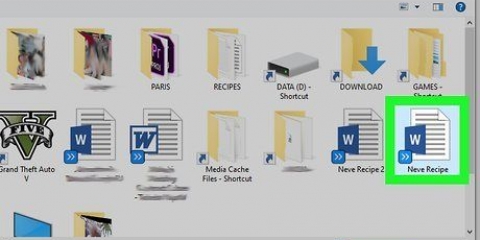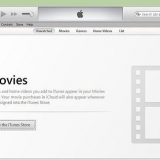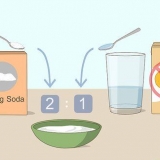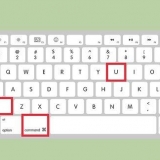Há também (dependendo da sua versão do Word) uma configuração para adicionar outra linha ao tachado (ou seja, tachado duas vezes). pressione alt+eu em vez de ligado alt+k. Você também pode usar a guia Inserir. Clique nele e vá para o grupo Ilustrações > Formulários. Clique na linha e desenhe uma linha através da palavra ou palavras que deseja riscar. Depois de desenhar a linha, deslize a linha na posição correta sobre as palavras que deseja riscar.
Texto tachado no word
Contente
Deseja fazer uma lista no Microsoft Word para indicar quais tarefas já foram concluídas? Ou talvez você precise riscar algo em um documento por algum outro motivo? Seja qual for o motivo, é possível fazer isso no Microsoft Word. Leia este artigo para saber como criar esse efeito para letras e palavras que você selecionou.
Degraus

1. Abra o Microsoft Word como faria normalmente.

2. Criar um novo documento ou abrir um documento existente.

3. Selecione o texto que deseja riscar.

4. No menu principal do Word, clique na guia Iniciar e vá para o grupo Fonte ou (dependendo da sua versão do Word), abra a caixa de diálogo Fonte. Neste último caso, você deve clicar nas `setas duplas para baixo` para que o resto do menu apareça.

5. Clique em "Tachado" na guia ou nas caixas vazias à esquerda de "Tachado" na janela Fonte.
Se você não tem um mouse ou seu mouse não funciona, ou se você quer ser corajoso e começar a trabalhar com o teclado, você também pode (dependendo da sua versão do Word) pressionar as teclas Alt+K.

6. pressione↵ Entrar para salvar esta configuração. Seu texto agora deve ser riscado.
Pontas
Necessidades
- Microsoft Word
- Documento do Word
Artigos sobre o tópico "Texto tachado no word"
Оцените, пожалуйста статью
Popular