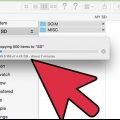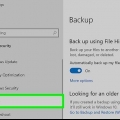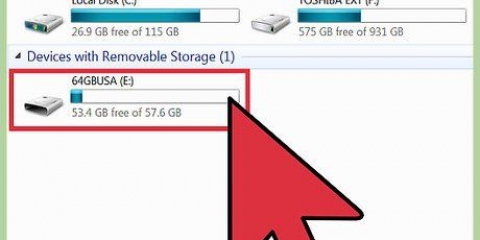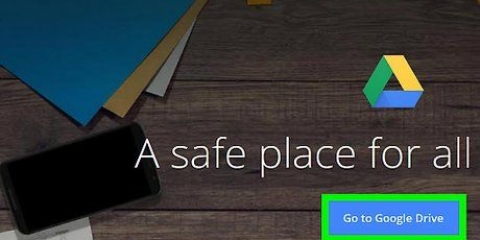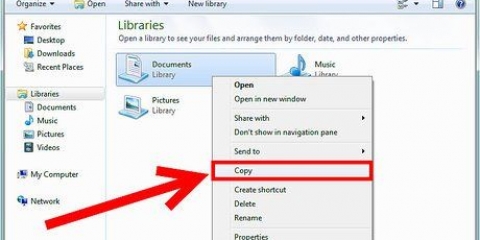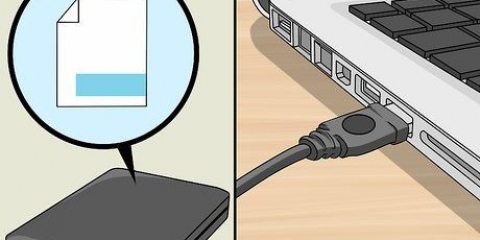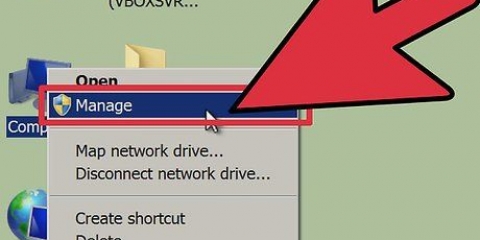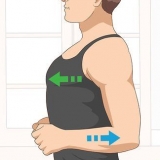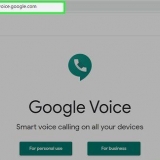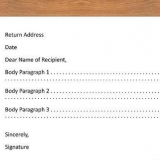Você provavelmente verá várias mensagens perguntando se tem certeza de que deseja formatar o cartão SD. Isso apagará todo o conteúdo do cartão. Siga as instruções na tela para apagar e formatar seu cartão SD. Seu cartão será formatado para o sistema de arquivos FAT32. Todo o conteúdo será apagado e depois disso você terá um novo cartão em branco para o seu Android. Nota: Use seu Android 6.0 Marshmallow, então você tem a opção de tratar seu cartão SD como armazenamento interno ou como armazenamento portátil. Se você optar por usá-lo como armazenamento portátil, seu cartão SD será tratado como qualquer outro armazenamento removível, permitindo que você o exclua e transfira arquivos para seu computador ou outro dispositivo. Se você indicar que deve ser uma memória interna, o cartão será formatado e você não poderá mais lê-lo com seu computador. Seu cartão SD será designado como armazenamento central do seu sistema. 
Você pode encontrar o aplicativo `Configurações` nos blocos da tela inicial ou na lista de aplicativos. Dependendo do seu telefone e do firmware que você está usando, você pode encontrar o aplicativo "Smart Save" na lista de aplicativos. 
A opção `Armazenamento do telefone` deve indicar quanto espaço livre resta no telefone e no cartão SD. Se você clicou em `Smart save`, você verá uma opção para `SD card`. 

Se você tocar em `Formatar cartão SD`, aparecerá um aviso informando que a formatação do seu SD apagará todos os dados e arquivos do cartão, após o qual você será perguntado se deseja continuar. Toque em `Sim` para iniciar a formatação. Após concluir este procedimento, seu telefone reconhecerá o cartão e perguntará se você deseja configurar o cartão. Siga as direções.
Observe que a maioria dos cartões Micro SD de 32 GB ou menos são formatados como FAT32. Cartões acima de 64 GB são formatados usando o sistema de arquivos exFAT. Se você formatar um SD para seu Android ou Nintendo DS ou 3DS, você deve formatá-lo como FAT32. com Android, muitos aplicativos ou recuperações personalizadas não lerão exFAT (sem root). Geralmente é melhor formatar para FAT32, embora esse formato de arquivo impossibilite mover ou salvar arquivos maiores que 4 GB. Você também pode comprar um adaptador de cartão micro SD separado, se ainda não tiver um. No entanto, certifique-se de que é compatível com o seu cartão micro SD. Alguns adaptadores individuais também usam um componente USB em uma extremidade e agem como uma unidade flash. 
Se você estiver usando um adaptador de cartão micro SD, verifique se a trava está aberta. Se o cadeado estiver fechado, seu computador pode não conseguir ler o cartão ou talvez você não consiga fazer alterações. Você pode receber uma mensagem `Somente leitura` ou `Somente leitura`. Faça backup dos arquivos no cartão copiando-os para o computador. Assim você não perderá nenhum dado e poderá restaurar os arquivos após a formatação.
Quando a janela `Computador` estiver aberta, você verá uma lista de todas as unidades do seu computador. Encontre seu cartão micro SD. Você pode distingui-los pelo nome da marca do seu cartão SD, a menos que você tenha alterado o nome do seu cartão. Você mudou o nome, procure o cartão com esse nome.

Se você tiver que instalar o fat32utility, verá a mesma janela aparecer após iniciar o arquivo guiformat.Exe. Antes de clicar em `Iniciar`, verifique se as outras guias e opções estão corretas. Verifique `Capacidade` indica a quantidade correta de armazenamento. Certifique-se de verificar o formato correto, geralmente FAT32.


Se você estiver usando um adaptador de cartão micro SD, verifique se a trava está aberta. Se o cadeado estiver fechado, seu computador pode não conseguir ler o cartão ou talvez você não consiga fazer alterações. Você pode receber uma mensagem `Somente leitura` ou `Somente leitura`. Faça backup dos arquivos no cartão copiando-os para o computador. Assim você não perderá nenhum dado e poderá restaurar os arquivos após a formatação.
O Utilitário de Disco será aberto. Todas as unidades e mídias de armazenamento disponíveis são listadas. Você também pode abrir o `Utilitário de Disco` em `Aplicativos` > `Serviços de utilidade pública` > `Utilitário de Disco`.
Seu cartão SD aparecerá como um disco removível com informações sobre a quantidade de espaço de armazenamento. Clique no seu cartão SD para uma lista de opções.

Você também tem opções para Mac OS Extended (Journaled), Mac OS Extended (Case-Sensitive, Journaled) MS-DOS (FAT) e exFAT. MS-DOS (FAT) é a opção para formatar seu micro SD para FAT32. A opção exFAT formatará seu cartão de memória para o sistema de arquivos exFAT, que permitirá armazenar e mover arquivos maiores que 4 GB. Depois de selecionar o layout desejado, insira um nome para o seu mapa.
Formatando um cartão micro sd
Contente
Um cartão micro SD é um pequeno cartão de memória e é frequentemente usado para armazenamento extra em dispositivos como câmeras, dispositivos GPS e telefones celulares. Na maioria dos casos, você pode formatar um cartão micro SD usando os recursos do seu dispositivo. No entanto, você também pode formatar um cartão micro SD em seu computador Windows ou Mac.
Degraus
Método 1 de 4: formatação em um Android

1. Toque em "Configurações" na tela inicial do seu dispositivo Android. O aplicativo `Configurações` está localizado em algum lugar na tela inicial. Percorra as páginas até encontrá-lo.
- O aplicativo `Configurações` pode parecer um pouco diferente dependendo da sua versão do Android, mas na maioria dos telefones é um ícone de engrenagem.

2. Toque na opção `Armazenamento` ou `SD & Memoria do telefone`. Cada versão do Android pode ter um nome diferente para este grupo. Procure a opção com a palavra `Storage` ou `Storage` nela.
Você pode reconhecer a opção correta pelo ícone do cartão SD.

3. Selecione a opção `Apagar cartão SD` ou `Formatar cartão SD`. Nesta tela você verá informações sobre o espaço em seu cartão SD, bem como o espaço livre e uma opção para desmontar e formatar o cartão SD.
Se a opção de formatar o cartão SD estiver esmaecida, você deve primeiro desmontar o cartão SD. Nesse caso, toque em `Desmontar cartão SD`.

4. Toque na opção para confirmar que deseja excluir o conteúdo do cartão SD quando vir a notificação no seu Android. Seu dispositivo Android começará a formatar seu cartão micro SD, excluindo todo o conteúdo.
Método 2 de 4: Formatar em um Windows Phone

1. Encontre o aplicativo `Configurações`. Este tutorial é para Windows Phone 8 ou posterior, HTC One M8, Nokia Lumia 635, Nokia Lumia 830 e Microsoft Lumia 735.

2. Role para baixo até a opção `Armazenamento do telefone` e toque nela. Uma vez na tela `Configurações`, role para baixo até a opção `Armazenamento do telefone` entre `Economia de bateria` e `Backup`.

3. Toque na opção `Formatar cartão SD`. Quando estiver na página Armazenamento do telefone, você verá um gráfico mostrando a quantidade de memória que todos os grupos de armazenamento estão ocupando. Toque em `cartão SD`.
A formatação do cartão SD apagará todo o conteúdo do cartão de memória. Verifique se você salvou seus dados em outro lugar.

4. Toque na opção `Formatar cartão SD`. Depois de clicar na opção `cartão SD`, você verá uma janela com duas opções, uma para remover o cartão e outra para formatá-lo. Escolha a opção para formatar.
Método 3 de 4: Formatar no Windows

1. Insira seu cartão micro SD em um adaptador ou leitor de cartão micro SD compatível com seu cartão micro SD. Por exemplo, para um cartão micro SD SanDisk, você precisa de um adaptador de cartão micro SD que o acompanha. O adaptador parece um cartão SD normal com uma porta na parte inferior onde você insere o cartão micro SD.

2. Insira o leitor de cartão ou adaptador em uma porta USB ou slot para cartão SD no seu computador Windows. Dependendo do seu computador e tipo de adaptador, você precisará usar o slot para cartão SD ou uma porta USB.

3. Clique no menu Iniciar e selecione "Computador" ou "Meu Computador". Este método funciona no Windows 7 e superior.

4. Clique com o botão direito do mouse no seu leitor de cartão na lista de unidades e selecione `Formatar`. Uma janela com opções de formatação será exibida na tela.
Se você não vir a opção `Formatar`, talvez seja necessário baixar e instalar o utilitário fat32format para a versão GUI.

5. Marque ao lado de `Formato rápido`. Se você conseguiu clicar na opção `Formatar`, aparecerá uma caixa com várias opções, incluindo `Formato rápido`. Marque a caixa para obter melhores resultados.

6. Clique no botão `Iniciar`. O Windows começará a formatar seu cartão micro SD e excluir todos os arquivos.
Quando a formatação estiver concluída, você terá um cartão micro SD formatado vazio.
Método 4 de 4: Formatar no OS X

1. Insira seu cartão micro SD em um adaptador ou leitor de cartão micro SD compatível com seu cartão micro SD. Por exemplo, para um cartão micro SD SanDisk, você precisa de um adaptador de cartão micro SD que o acompanha. O adaptador parece um cartão SD normal com uma porta na parte inferior onde você insere o cartão micro SD.
- Observe que a maioria dos cartões Micro SD de 32 GB ou menos são formatados como FAT32. Cartões acima de 64 GB são formatados usando o sistema de arquivos exFAT. Se você formatar um SD para seu Android ou Nintendo DS ou 3DS, você deve formatá-lo como FAT32. com Android, muitos aplicativos ou recuperações personalizadas não poderão ler exFAT (sem root).
- Observe também que, se você tiver o Mac OS 10.6.5 (Snow Leopard) ou anterior, você não poderá usar ou formatar um cartão exFAT porque essas versões mais antigas do Mac OS não suportam este sistema de arquivos. Você terá que atualizar seu sistema operacional.
- Geralmente é melhor formatar para FAT32, embora esse formato de arquivo impossibilite mover ou salvar arquivos maiores que 4 GB.
- Você também pode comprar um adaptador de cartão micro SD separado, se ainda não tiver um. No entanto, certifique-se de que é compatível com o seu cartão micro SD. Alguns adaptadores individuais também usam um componente USB em uma extremidade e agem como uma unidade flash.

2. Insira o leitor de cartão ou adaptador em uma porta USB ou slot para cartão SD no seu computador Mac. Dependendo do seu computador e tipo de adaptador, você precisará usar o slot para cartão SD ou uma porta USB.

3. Clique no ícone de pesquisa no canto superior direito do menu principal. Procure por "Utilitário de Disco" e clique nele.

4. Clique no nome do seu cartão micro SD conforme ele aparece no painel esquerdo do Utilitário de Disco. Você verá um painel à esquerda com o disco rígido do seu computador e abaixo dele todas as partições e unidades externas.

5. Selecione o botão de opção `Limpar`. Isso abrirá uma janela que permite apagar e formatar o cartão.
Você verá três ou quatro botões de opção na parte superior: `Primeiros socorros`, `Apagar`, `Partição`, `RAID` e `Restaurar`. Você também pode ver `Desmontar` ou `Desmontar` ao executar o El Capitan. Agora clique em `Limpar`.

6. Selecione seu formato preferido. Você verá um menu suspenso com a opção de formatar.

7. Clique em `Apagar` para recuperar e formatar seu cartão. Depois de clicar em Apagar, você verá um pop-up perguntando se tem certeza de que deseja apagar e formatar o cartão. Você verá o aviso de que isso excluirá todos os dados do cartão. Clique em `Limpar` no menu pop-up.
Se você clicou em `Apagar`, o sistema irá apagar e formatar seu cartão SD. Quando concluído, o mapa será exibido com o novo nome. Seu cartão micro SD agora está formatado.
Pontas
- Formate seu cartão micro SD se o cartão parar de funcionar corretamente ou se você não conseguir mais abrir determinados arquivos no cartão SD. A formatação de um cartão micro SD resolverá, em muitos casos, quaisquer problemas técnicos que você possa ter enfrentado com o cartão.
- Sempre mantenha seus arquivos em um local seguro antes de formatar o cartão. A formatação excluirá todos os dados do cartão de memória.
- Para obter melhores resultados e reduzir o risco de problemas técnicos no futuro, formate o cartão micro SD em seu dispositivo, em vez de em um leitor de cartão.
Avisos
- Observe que a formatação de um cartão micro SD apagará e excluirá todo o conteúdo desse cartão. Antes de formatar um cartão micro SD, faça backup de todos os dados que deseja manter, como fotos, músicas e outros dados.
Artigos sobre o tópico "Formatando um cartão micro sd"
Оцените, пожалуйста статью
Popular