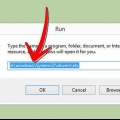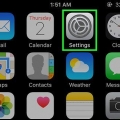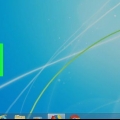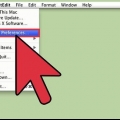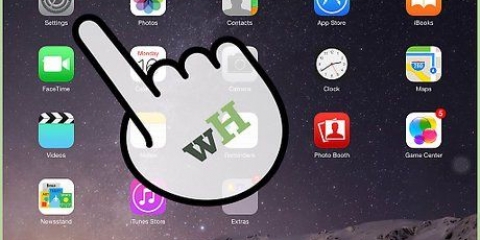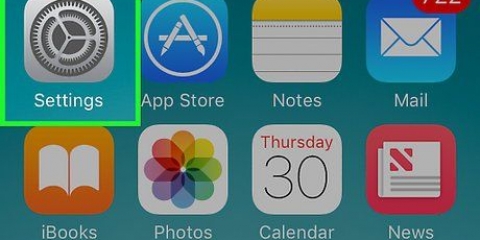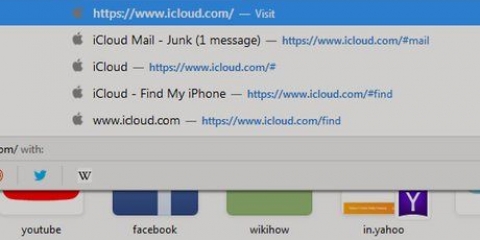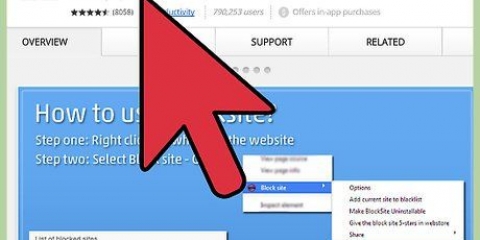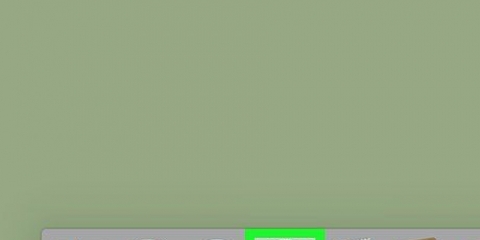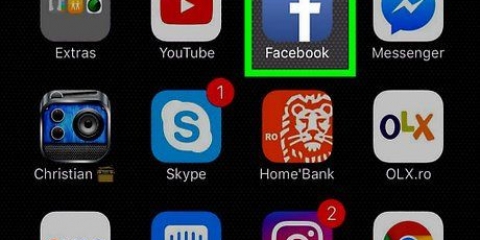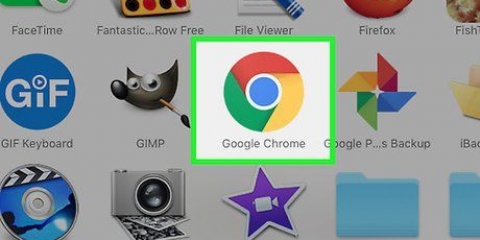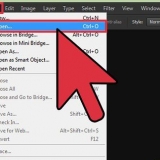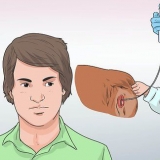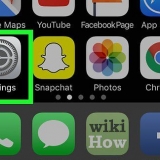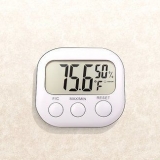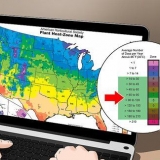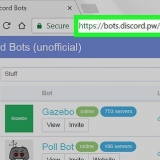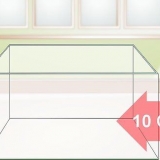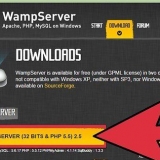A linha completa agora ficará assim: 127.0.0.1 www.o Facebook.com. Para bloquear vários sites, cada URL deve estar em uma nova linha.

Bloquear um site no safari
Este artigo ensinará como bloquear determinados sites no Safari, em um iPhone e em um Mac. Você pode ajustar essa configuração no menu Restrições em um iPhone, mas em um Mac você precisará editar o arquivo hosts para bloquear um site.
Degraus
Método 1 de 2: Em um iPhone

1. Abra as configurações do seu iPhone
. Toque no ícone de engrenagem cinza para abrir as configurações. Provavelmente está na sua tela inicial. 
2. Role para baixo e toque em
Em geral. Esta opção está no topo do terceiro grupo de opções, próximo ao topo da página de configurações.
3. Role para baixo e toque emLimites. Esta opção está no meio da página.

4. Digite seu código de acesso de restrições. Este é o código que você definiu quando ativou as Restrições - não é necessariamente o mesmo que a senha do seu iPhone.
Se você ainda não definiu nenhuma restrição, toque em `Definir restrições` e digite a senha desejada.

5. Role até a seção "Conteúdo permitido" e toque emSites. Esta opção está na metade da página.

6. Toque emLimitar sites explícitos. Esta opção está perto do topo da página. Haverá uma marca de seleção azul à esquerda da opção, indicando que ela agora está ativa.

7. Toque emAdicionar site. Faça isso na seção `Nunca permitir` (ou seja, não na seção `Sempre permitir`) na parte inferior da página.

8. Insira a URL do seu site. Este é o site que você deseja bloquear. Certifique-se de digitar todas as partes do URL (por exemplo,., `www.exemplo.com` em vez de `exemplo.com`).

9. Toque emFinalizado. Este é um botão azul no canto inferior direito do seu teclado. Como bloquear o site escolhido no Safari.
Método 2 de 2: Em um computador desktop

1. Abrir destaque
. Clique no ícone da lupa no canto superior direito da tela.
2. modelo terminal em destaque. Isso procurará o aplicativo Terminal.

3. Clique em
terminal. Geralmente, esse é o principal resultado de pesquisa abaixo da barra de pesquisa do Spotlight.
4. modelo
sudo nano /etc/hosts no Terminal e pressione⏎ Retornar. Isso executará um comando para abrir o arquivo hosts. Este é um arquivo no seu Mac que rastreia quais sites você pode abrir em todos os navegadores da Web - incluindo o Safari.
5. Digite a senha de administrador do seu Mac e pressione⏎ Retornar. Esta é a senha que você usa para fazer login no seu Mac. Você não verá os caracteres enquanto digita, mas eles serão inseridos no Terminal.

6. Aguarde a abertura do arquivo hosts. Isso pode demorar alguns segundos. Quando o arquivo estiver aberto, você poderá começar a editá-lo.

7. Role até o fim e pressione⏎ Retornar. Use o ↓ tecla de seta para atingir a parte inferior do arquivo. Então aperte ⏎ Retorne para criar uma nova linha.

8. modelo
127.0.0.1 e depois pressioneAba. Isso deixa um pouco de espaço entre 127.0.0.1 e o próximo texto.
9. Digite o URL do site que você deseja bloquear. Na maioria dos casos, isso significa que você começa com www., em seguida, digite o nome do site (por exemplo,. `google`), e termina com .com, .somente, ou .org.

10. Salve o arquivo e feche o programa de texto. Depois de inserir todos os sites que deseja bloquear, você pode salvar e fechar pressionando Ao controle+O, e depois ⏎ Retornar. Para fechar o arquivo hosts, clique em Ao controle+X.

11. Limpe seu cache DNS. Para que as configurações tenham efeito, você deve primeiro limpar seu cache DNS. Você faz isso indo ao Terminal, digitando o seguinte:
sudo killall -HUP mDNSResponder;dizer que o cache DNS foi liberado, e pressionando ⏎ Retornar.Pontas
Se você bloquear um site no menu Restrições, ele será bloqueado para todos os navegadores do seu dispositivo.
Avisos
- Os sites bloqueados no arquivo hosts do seu Mac serão bloqueados para todos os navegadores.
Artigos sobre o tópico "Bloquear um site no safari"
Оцените, пожалуйста статью
Popular