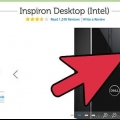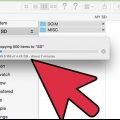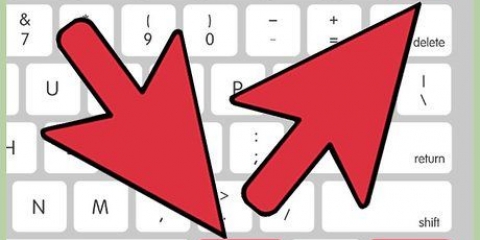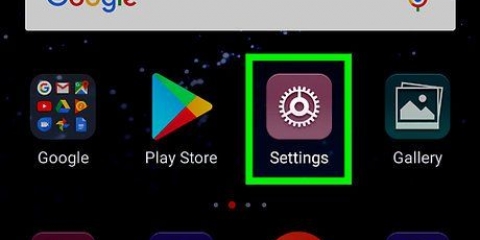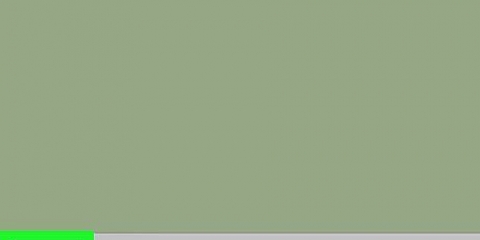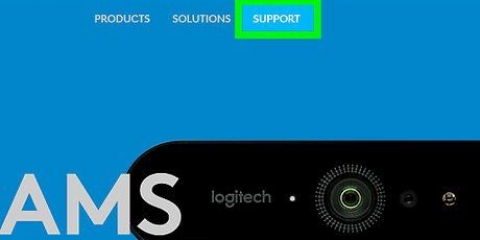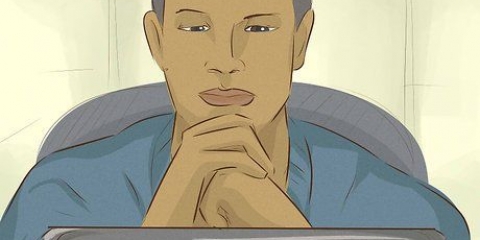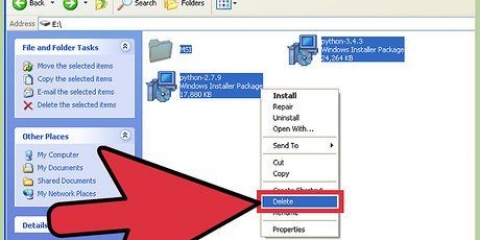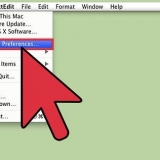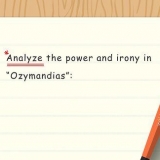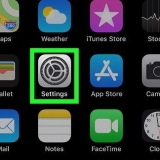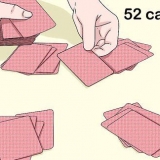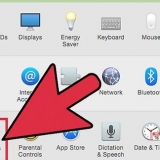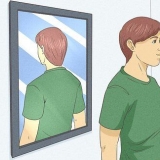Recuva - Depois de selecionar a localização do seu disco rígido (neste caso seu cartão SD), e a opção "fotos" marcado, o Recuva tentará recuperar seus dados em segundo plano. Recomendado para a maioria dos usuários. Recuperação de cartão - Depois de configurar o programa, CardRecovery começará a escanear os cartões SD montados. Quando o período de demonstração terminar, você terá que pagar para continuar usando os serviços. Gravação de fotos - Este programa tem uma interface simples e você precisa de algum conhecimento básico sobre o programa Prompt de Comando, por isso não é recomendado para iniciantes.

Se o seu PC ou Mac não tiver um slot SD, você pode compre um leitor de cartão SD que você conecta a uma porta USB no seu computador. Estes leitores de cartões geralmente não custam mais de 10 euros. Pode ser necessário autorizar seu computador a usar o cartão SD antes de abrir o cartão.











Quando o prompt de comando pedir permissão, pressione Entrar dar permissão. Você pode receber uma mensagem de erro com o texto "Não é possível abrir o volume para acesso direto" depois de você Entrar pressione. Esta mensagem significa que sua unidade não precisa ser reformatada (ou seja, a unidade não está danificada) ou que a unidade não pode ser reparada. Em alguns casos, a mensagem de erro "Não é possível abrir o volume para acesso direto" causado por sua formatação de bloqueio de antivírus. Desative temporariamente seu antivírus e tente novamente.

Se o seu Mac tiver um cartão SD, você o encontrará na lateral (laptop) ou na parte traseira (iMac). Em alguns computadores, você deve primeiro permitir que os discos sejam usados via USB, caso contrário, seu computador não reconhecerá o cartão. 







Corrigir um cartão de memória que não funciona
Contente
Neste artigo, ensinaremos como recuperar fotos ou outros dados armazenados em um cartão de memória que não funciona. Também ensinaremos como reformatar um cartão de memória para que você possa continuar a usá-lo após o reparo do cartão.
Degraus
Parte 1 de 3: Recuperando os dados do seu cartão

1. Pare de usar seu cartão imediatamente. Se uma mensagem de erro aparecer em sua câmera que diz "Erro de cartão" ou "Erro de leitura" ou similar, desligue a câmera e remova o cartão. Se você continuar tentando o cartão, suas chances de recuperar os dados ficam cada vez menores.

2. Procure um programa para recuperar dados com. Seu cartão pode estar além da recuperação, mas você ainda pode recuperar os dados nele. Aqui estão alguns programas gratuitos populares que podem ajudá-lo a recuperar dados:

3. Baixe e instale o programa de recuperação de dados selecionado. Você faz isso indo para a página do programa em questão, clicando no botão "Download" e, em seguida, clique duas vezes no instalador baixado.
A localização do botão para baixar o programa varia de site para site. Olhe para a parte superior ou lateral do site se você não vir o botão imediatamente.

4. Insira o cartão de memória em seu computador. A maioria dos PCs tem um slot fino e retangular para cartões SD. Normalmente diz "SD" escrito ao lado. No caso de um laptop o slot provavelmente estará na lateral, em um computador comum você pode olhar perto das portas USB.

5. Abra seu programa de recuperação de dados. Você encontrará o programa onde o instalou.

6. Siga as instruções na tela. Normalmente você tem que selecionar o cartão SD como o local a ser escaneado e a opção "fotos" verifique os critérios antes de começar a recuperar o cartão SD.
Quando a verificação estiver concluída, você terá a opção de recuperar ou exportar as fotos encontradas para um local de sua escolha (por exemplo,. sua área de trabalho).
Parte 2 de 3: Reparando um cartão de memória no Windows

1. Insira o cartão de memória em seu computador. A maioria dos PCs tem um slot fino e retangular para cartões SD. Normalmente diz "SD" Next. no caso de um laptop o slot ficará na lateral, com um computador comum você olha perto das portas USB.
- Se o seu PC não tiver um slot SD, você pode compre um leitor de cartão SD que você conecta a uma porta USB no seu computador. Estes leitores de cartões geralmente não custam mais de 10 euros
- Pode ser necessário autorizar seu computador a usar o cartão SD antes de abrir o cartão.

2. Clique em⊞ vencer. Você encontrará isso no canto inferior esquerdo da tela.

3. modelo "Meu computador" no campo de pesquisa. No Windows 8 e 10 é chamado "Este computador" ou "Meu PC", mas com o termo de pesquisa "Meu computador" você encontrará o programa certo para todas as versões do Windows.

4. pressione↵ Entrar. Agora a janela se torna "Este computador" abrir.

5. Veja a seção "Dispositivos e unidades de disco". Está na metade inferior da janela "Este computador". Você verá um disco rotulado "SO (C:)" (este é seu disco rígido principal) e quaisquer unidades conectadas, incluindo seu cartão de memória.
Se você não sabe qual unidade é o cartão de memória, desconecte o cartão de memória e veja qual unidade desaparece da lista. Apenas lembre-se de colocar o cartão de volta antes de continuar.

6. Observe a letra do cartão de memória. A letra padrão do seu disco rígido principal é "C", então o cartão de memória é rotulado com uma letra diferente.

7. Pressione ao mesmo tempo⊞ vencer e X dentro. Agora, um menu de atalho do Windows será aberto acima do botão Iniciar no canto inferior esquerdo da tela.
Você também pode abrir o menu clicando com o botão direito do mouse Começar para impulsionar.

8. Clique em Prompt de Comando (Admin). Isso abrirá o programa Prompt de Comando com o qual reformataremos o cartão SD.
Você só pode fazer isso se estiver logado com a conta de administrador do seu computador.

9. modelochkdsk m:/r em uma janela de prompt de comando. substituir "m:" pela letra da unidade do seu cartão de memória (por exemplo,. "e:"). O "chkdsk"-função verifica a unidade selecionada quanto a erros e formata as áreas a serem reparadas.
Há apenas um espaço entre eles "m:" e "/r".

10. pressione↵ Entrar. Agora o disco está verificado. Se o prompt de comando encontrar problemas que possam ser reparados, eles serão corrigidos imediatamente.

11. Remova seu cartão SD. Quando o processo estiver concluído, você poderá remover o cartão SD do computador e colocá-lo na câmera sem nenhum problema.
Parte 3 de 3: Reparando um cartão de memória em um Mac

1. Insira o cartão de memória em seu computador. Pode ser que você preciso comprar um leitor de cartão SD, porque nem todos os Macs têm um slot para cartão SD.

2. Abrir localizador. Este é o ícone de rosto azul no seu dock.

3. Clique em Ir. Isso está no topo da barra de menus.

4. Clique em Utilitários. Agora a pasta Utilitários será aberta.
Outra maneira de abrir a pasta Utilitários é com a combinação de teclas ⇧Mudança + ⌘ Comando + VOCÊS.

5. Clique duas vezes no Utilitário de Disco. Este programa pode ser reconhecido por um disco rígido cinza com um estetoscópio.

6. Selecione seu cartão de memória. Seu cartão deve estar visível na coluna da esquerda na seção "Externo".
Remova seu cartão e reinsira-o em seu computador se você não vir o cartão.

7. Clique em Primeiros Socorros do Disco. Você pode reconhecer o Disk First Aid pelo ícone do estetoscópio na parte superior da janela.

8. Clique em Executar. Se aparecer uma janela pop-up dizendo "Seu disco está prestes a falhar", então você não pode reparar o cartão de memória.

9. Aguarde o reparo do cartão de memória. Quando você receber a mensagem de que o processo está concluído, você pode remover o cartão de memória do computador e colocá-lo de volta na câmera.
Você pode receber a seguinte mensagem: "A tarefa filha relatou um erro". Nesse caso, você pode reiniciar o Mac e tentar novamente.
Pontas
- Você pode evitar danos ao seu cartão de memória de várias maneiras. Nunca remova o cartão enquanto estiver escrevendo ou lendo, não guarde nada no cartão quando a bateria estiver fraca e, se possível, desligue o dispositivo antes de remover o cartão.
- Cartões de memória não duram para sempre. A memória flash normalmente tem uma vida útil de dez mil a dez milhões de ciclos de gravação e apagamento, por isso é recomendável sempre fazer backup e substituir o cartão a cada poucos anos, dependendo de quanto o cartão é usado.
- Um novo cartão SD de 8GB custa menos de 10 euros nos dias de hoje.
Avisos
- Mesmo que seu cartão seja reparável, é melhor comprar um novo cartão em vez de reformatá-lo. Os cartões que causaram problemas são menos confiáveis do que um novo cartão SD.
Artigos sobre o tópico "Corrigir um cartão de memória que não funciona"
Оцените, пожалуйста статью
Similar
Popular