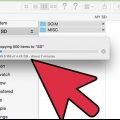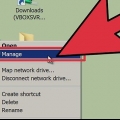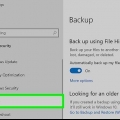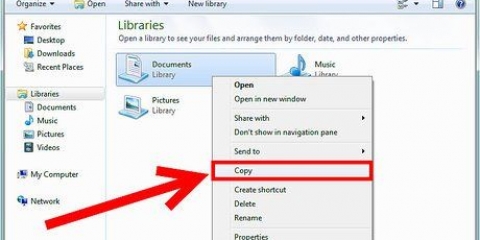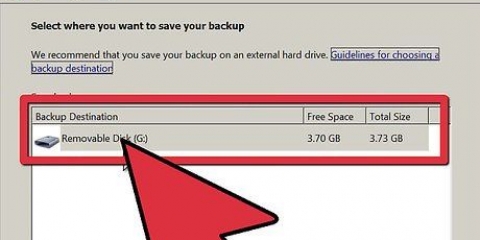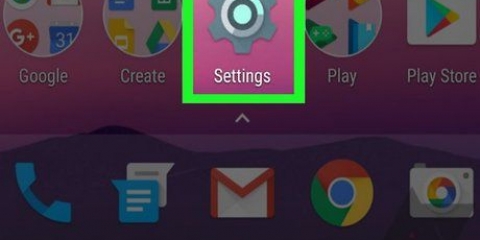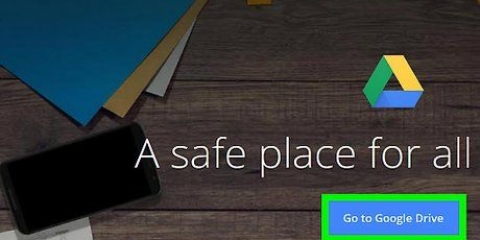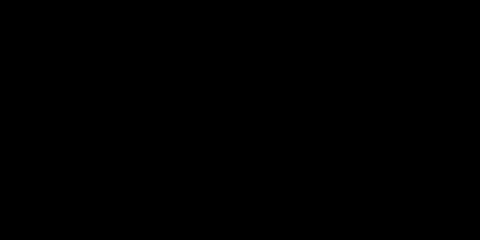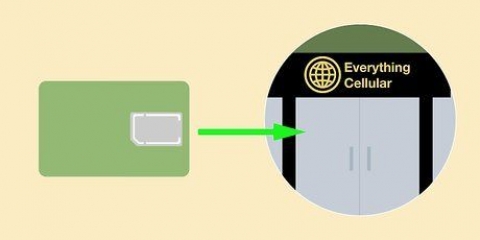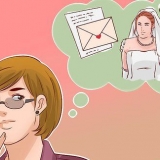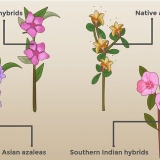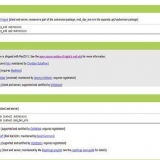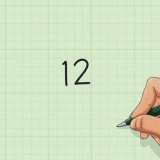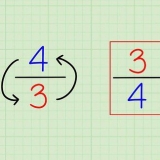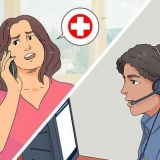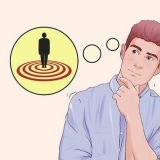Formatando um cartão sd
Contente
Um cartão SD (Secure Digital card) é um meio de armazenamento digital comumente usado para dispositivos portáteis, como câmeras e telefones celulares, devido à sua compacidade e peso leve. A formatação de cartões SD geralmente é necessária para torná-los compatíveis com o dispositivo para o qual você deseja usá-los. Siga o guia abaixo para formatar seu cartão SD no Windows, Mac OS X ou no seu dispositivo Android.
Degraus
Método1 de 3:Formatar no Windows

1. Insira o cartão SD em seu computador. Se o seu computador tiver uma entrada SD, você pode usar o cartão imediatamente. Se você tiver um cartão MicroSD, precisará de um adaptador.
- Se o seu computador não tiver uma entrada SD, você pode usar um leitor de cartão USB externo que se conecta a uma porta USB do seu computador.
- Você também pode conectar sua câmera digital ou celular ao seu computador, tornando-o uma unidade externa. Em seguida, use-o para ler seu cartão SD.

2. Aberto "(Meu computador". Clique em "Começar" ou o menu do Windows e selecione "Computador" (Windows Vista/7) ou "Meu computador" (Windows XP). Os usuários do Windows 8 digitam “computador” na caixa de pesquisa e clicam no ícone Computador nos resultados da pesquisa de aplicativos.

3. Encontre seu cartão SD. O disco removível que aparece por último no "Dispositivos com armazenamento removível" lista, deve ser o cartão SD que você acabou de colocar no seu computador. Abra o cartão SD para se certificar de que é o cartão correto que você deseja formatar. Volte para a janela novamente "Computador."

4. Abra a ferramenta Formatar. Clique com o botão direito do mouse no cartão SD e selecione "Formato" no menu que aparece. Isso abrirá a janela "Formato." Deixe “Capacidade” e “Tamanho da unidade de alocação” como padrão.

5. Selecione o sistema de arquivos. Esta é a forma como os arquivos são armazenados em uma operadora. Diferentes sistemas usam seus próprios formatos de arquivo. Para garantir que o cartão SD possa ser lido por todos os dispositivos, selecione o sistema de arquivos FAT32. Também permite que câmeras, celulares, impressoras, computadores Windows, Mac e Linux reconheçam o cartão.
Quick Format: ativado por padrão, formata rapidamente o cartão SD sem verificar erros de hardware. Se você estiver formatando um cartão SD pela primeira vez ou suspeitar que algo está errado, é melhor não marcar esta opção.

6. Clique no botão Iniciar depois de fazer a seleção. pressione "OK" na janela que aparece para confirmar. Agora seu cartão SD será formatado e você terá um cartão de memória em branco e utilizável, que poderá ser usado em qualquer dispositivo que aceite um cartão SD.
Método2 de 3:Formatar no Mac OS X

1. Insira o cartão SD em seu computador. Se o seu computador tiver uma entrada SD, você pode usar o cartão imediatamente. Se você tiver um cartão MicroSD, precisará de um adaptador.
- Um link para o cartão SD será colocado automaticamente na área de trabalho.

2. Abra o Utilitário de Disco. Eles podem ser encontrados na pasta Utilitários em Aplicativos. Selecione o cartão SD na lista de unidades no quadro esquerdo.

3. Exclua os dados do cartão SD. Selecione Apagar na janela principal, depois de selecionar o cartão SD. Selecione FAT32 no menu Volume Format e digite um nome para o cartão SD no campo de entrada. Clique em Apagar… quando estiver pronto para formatar. O Utilitário de Disco pede para confirmar.
A formatação do cartão SD apagará todos os dados nele. Antes de formatar, certifique-se de ter feito backup dos arquivos que deseja manter.
Método 3 de 3: Formatar no Android

1. Insira seu cartão MicroSD no dispositivo. Com telefones celulares, muitas vezes você encontrará a entrada SD atrás da bateria, então você deve remover a parte de trás e a bateria primeiro para inserir o cartão. Você pode então colocar o cartão no slot e clicar no lugar. não force nada.
- Os tablets geralmente têm leitores de cartão SD na lateral. Consulte o manual do seu dispositivo para saber qual entrada usar.

2. Abra as configurações de armazenamento do cartão. Abra (depois de inserir o cartão) as configurações tocando no botão Menu na tela inicial ou através do aplicativo Configurações na gaveta de aplicativos. Selecione Armazenamento no menu Configurações, em Dispositivo.

3. Desmontar o cartão SD. Toque em"Desmontar cartão SD"-opção.

4. Formate o cartão SD. No submenu Armazenamento, role para baixo até chegar à seção do cartão SD. Toque em “Formatar cartão SD” para iniciar a formatação. Toque no botão novamente para continuar. Se o seu cartão SD estiver bloqueado, você precisa do PIN do cartão SD. Depois de inserir isso, a formatação será retomada.
A formatação do cartão SD apagará todos os dados nele. Antes de formatar, certifique-se de ter feito backup dos arquivos que deseja manter.
Pontas
- Alguns dispositivos exigem que os cartões SD sejam formatados no próprio dispositivo. Verifique o manual da sua câmera ou celular para ver se este é o caso, ou se você pode formatar o cartão no seu PC sem problemas.
Artigos sobre o tópico "Formatando um cartão sd"
Оцените, пожалуйста статью
Popular