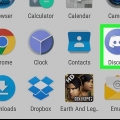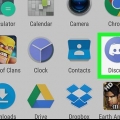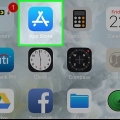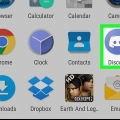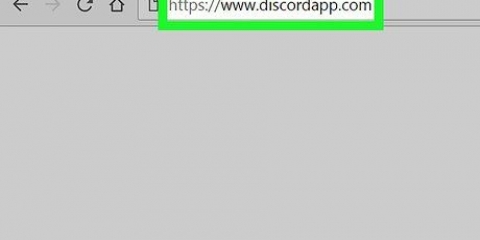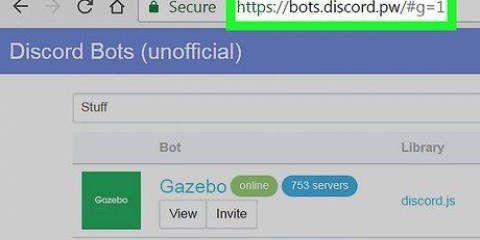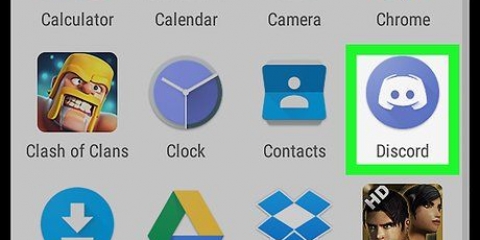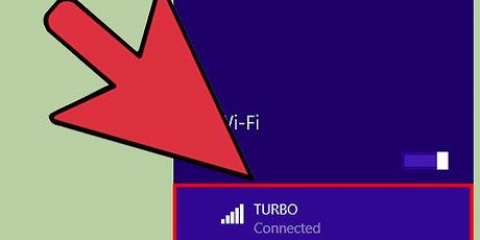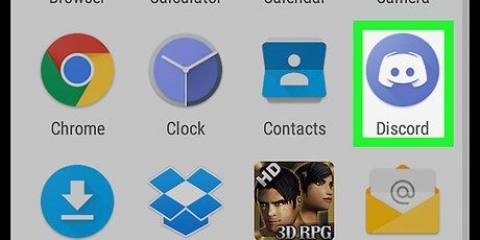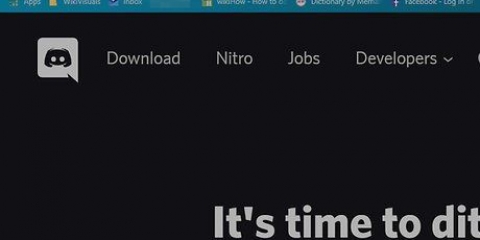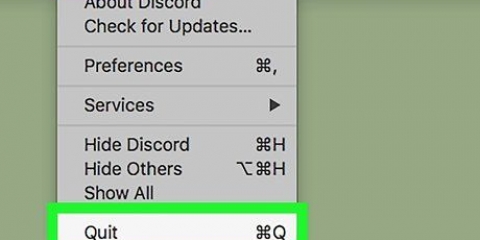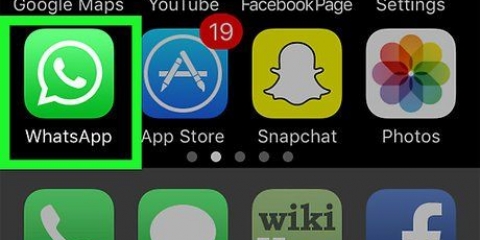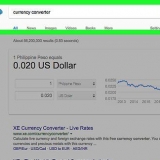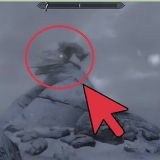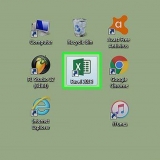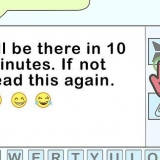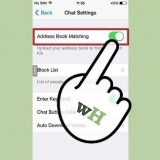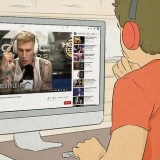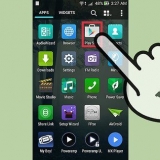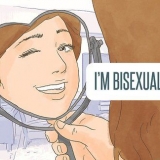Para usar o Push-to-Talk em um navegador, essa tela e guia devem estar ativadas e focadas para usá-lo. Por exemplo, você não pode usar o Push-to-Talk em um navegador aberto ao jogar um jogo em outra janela. Se você quiser usar o PTT e minimizar a janela, terá que baixar o aplicativo de desktop. Você pode alterar ou definir a tecla de atalho PTT na caixa `Tecla de atalho`. Basta clicar na caixa, pressionar uma tecla e clicar Adicionar atalho de teclado.






Se você ativou o PTT, verá um botão PRESS TO TALK na parte inferior do canal. Você pode ativar ou desativar o som do seu microfone tocando no ícone do microfone localizado na parte inferior da tela. Um microfone com uma linha ao longo dele indica que seu microfone está mudo. Você pode ativar ou desativar o som dos alto-falantes tocando no ícone do fone de ouvido localizado na parte inferior da tela. Um fone de ouvido com uma linha ao longo dele indica que o fone de ouvido está sem som.
Ter uma conversa no discord
Se você tem o Discord instalado no seu computador ou no seu celular, você pode participar de um chat de voz. Você pode configurar seu microfone para poder conversar ou pode usar Push-To-Talk (PTT). Este tutorial mostrará como conversar com o Discord, tanto no aplicativo móvel quanto no navegador da web.
Degraus
Método 1 de 2: Usando o computador

1. Abrir Discord. Você pode encontrar este aplicativo no menu Iniciar ou na pasta Aplicativos. Se você não tiver o aplicativo para desktop, poderá baixá-lo gratuitamente no site https://discord.com/. Você também pode usar a versão do navegador do Discord.

2. Junte-se a um canal de voz. Você pode ver isso no cabeçalho `Canais de voz`. Ao fazer isso, você verá uma lista de todas as pessoas que estão no canal de voz.

3. Clique no ícone de engrenagem
para abrir as configurações. Está à direita do seu nome na parte inferior da lista de canais.
4. Clique na guia Voz e Vídeo. Isso é visível no menu do lado esquerdo da página. O painel direito exibirá as opções de `Voz e Vídeo`.

5. Clique emAtividade de voz ou Push to Talk. Se você escolheu `Atividade de voz`, uma linha será visível indicando a sensibilidade do som.
Método 2 de 2: usando o aplicativo móvel

1. Abrir Discord. O aplicativo parece um controlador de jogo em um fundo azul. Você pode encontrá-lo na tela inicial, na lista de aplicativos ou pesquisando.

2. Junte-se a um canal de voz. Você pode fazer isso tocando no botão de menu ☰.

3. Toque emCONECTAR COM VOZ. Você pode ver isso na parte inferior da tela.

4. Toque em⋮. Você pode ver isso no canto superior direito da tela.

5. Toque emConfigurações de voz. Uma nova página será aberta.

6. Toque emAtividade de voz ou Push to Talk. Se você escolheu `Atividade de voz`, uma linha será visível mostrando a sensibilidade do som.
Se você escolher Push-to-Talk, a linha desaparecerá e sua voz só será enviada ao canal quando você pressionar o botão.

7. Toque na seta para trás
. Você verá isso no canto superior esquerdo da tela, ao lado de "Voz.` Tocar aqui o levará de volta ao canal. Se você ativou a Atividade de Voz, seu avatar do Discord ficará verde quando o microfone for ativado.
8. Toque no ícone para encerrar uma chamada para sair do bate-papo por voz. Você verá este ícone no canto inferior direito da tela, ao lado do ícone do microfone.
Artigos sobre o tópico "Ter uma conversa no discord"
Оцените, пожалуйста статью
Similar
Popular