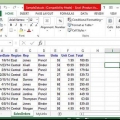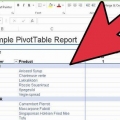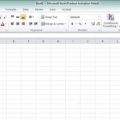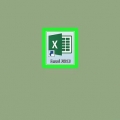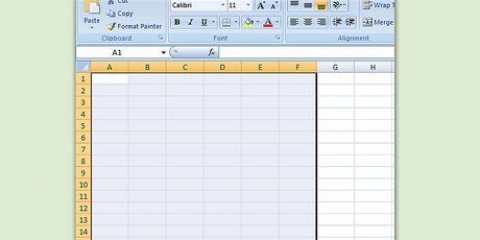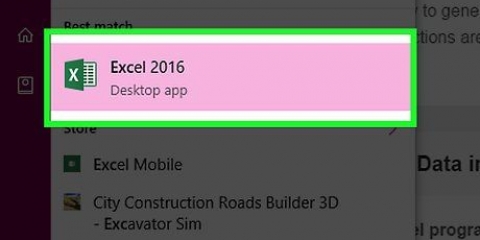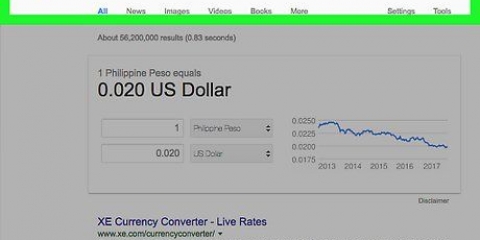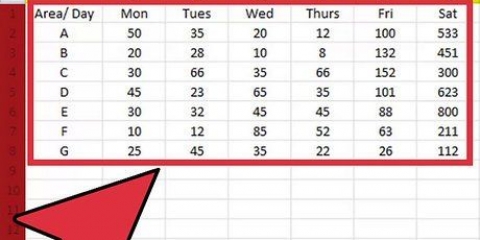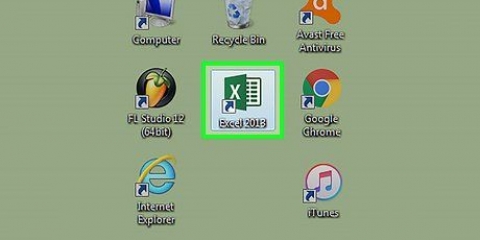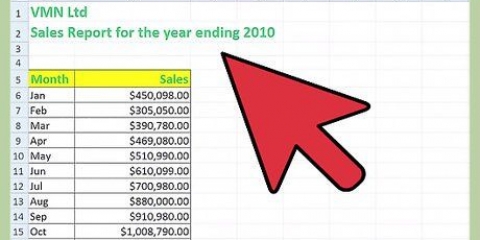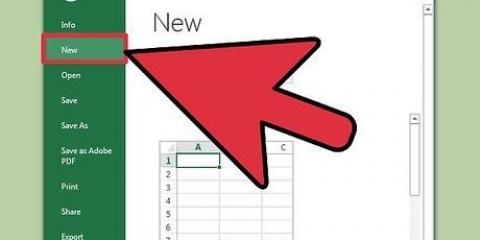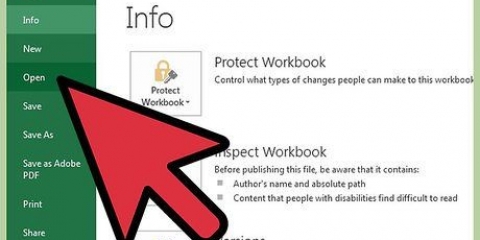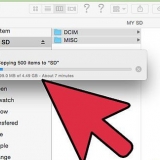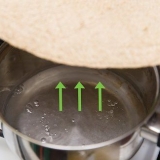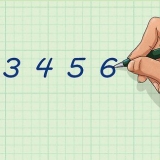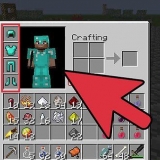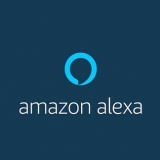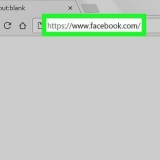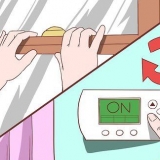A planilha deve conter pelo menos uma coluna com valores iguais. A linha inferior é que pelo menos uma coluna deve conter dados que são sempre os mesmos. No exemplo usado abaixo, a coluna "Tipo de Produto" dois valores: "Mesa" ou "Cadeira". Deve conter informações numéricas. Isto é o que será comparado e somado na tabela. No exemplo da próxima seção, a coluna "Vender" dados numéricos.








Soma - Esta é a configuração padrão para todos os campos de valor. O Excel somará todos os valores no campo selecionado. Contagem - Conta o número de células contendo valores no campo selecionado. Average - Isso exibe a média de todos os valores no campo selecionado.




Você tem mais opções para importar dados ao clicar em Dados > De outras fontes. Você pode escolher conexões do banco de dados do Office, arquivos do Excel, bancos de dados do Access, arquivos de texto, páginas da Web ou um arquivo de cubo OLAP. Você pode então usar os dados como está acostumado em um arquivo do Excel. Jogada "filtro de carro" desativado quando você cria uma tabela dinâmica. Depois de criar a tabela dinâmica, você pode ativá-la novamente.
Criar tabelas dinâmicas no excel
Contente
As tabelas dinâmicas são tabelas interativas que permitem aos usuários agrupar e resumir grandes quantidades de dados em tabelas de resumo para facilitar a geração de relatórios e análises. Permite classificação, contagem e totais de dados e está disponível em vários programas de planilhas. No Excel, você pode criar tabelas dinâmicas facilmente arrastando informações relevantes para as caixas apropriadas. Em seguida, você pode filtrar e classificar seus dados para descobrir padrões e tendências.
Degraus
Parte 1 de 3: Criando a tabela dinâmica

1. Abra a planilha para a qual deseja criar a tabela dinâmica. Usando uma tabela dinâmica, você pode visualizar os dados em uma planilha. Você pode realizar cálculos sem inserir fórmulas ou copiar células. Você precisa de uma planilha com várias células preenchidas para criar uma tabela dinâmica.
- Você também pode criar uma tabela dinâmica no Excel com uma fonte externa, como o Access. Você pode inserir a tabela dinâmica em uma nova planilha do Excel.

2. Verifique se seus dados atendem aos critérios para criar uma tabela dinâmica. Uma tabela dinâmica nem sempre é a melhor solução. Para aproveitar as propriedades da Tabela Dinâmica, sua planilha deve atender a alguns requisitos básicos:

3. Inicie o assistente "tabela dinâmica". Clique na aba "Inserir" na parte superior da janela do Excel. aperte o botão "tabela dinâmica" no lado esquerdo da fita.
Se você estiver usando o Excel 2003 ou anterior, clique no menu datas e selecione o seu Relatório de tabela dinâmica e gráfico dinâmico....

4. Selecione os dados que deseja usar. Por padrão, o Excel selecionará todos os dados na planilha ativa. Você pode clicar e arrastar para selecionar uma área específica da planilha, ou pode digitar manualmente no intervalo de células.
Se você estiver usando uma fonte externa para os dados, clique em "Usando uma fonte de dados externa", depois clique em Escolher conexão.... Agora escolha o local da conexão com o banco de dados.

5. Especifique um local para sua tabela dinâmica. Depois de selecionar o intervalo, escolha na mesma janela a opção "Localização". O Excel colocará automaticamente a tabela em uma nova planilha, para que você possa alternar facilmente clicando nas guias na parte inferior da janela. Mas você também pode colocar a tabela dinâmica na mesma planilha que seus dados, dessa forma você pode escolher em qual célula ela será colocada.
Quando estiver satisfeito com suas escolhas, clique em OK. Sua tabela dinâmica agora será colocada e a aparência de sua planilha mudará.
Parte 2 de 3: Configurando a tabela dinâmica

1. Adicionar um campo de linha. A criação de uma tabela dinâmica consiste, na verdade, em classificar dados e colunas. O que você adiciona determina a estrutura da tabela. Arraste uma Lista de Campos (direita) para a seção Campos de Linha da tabela dinâmica para inserir informações.
- Suponha que sua empresa venda dois produtos: mesas e cadeiras. Você tem uma planilha com o número de (Vendas) produtos vendidos (Tipo de produto) vendidos nas cinco lojas (Loja). Você quer ver quanto de cada produto foi vendido em cada loja.
- Arraste o campo Loja da lista de campos para a seção Campos de Linha na tabela dinâmica. A lista de lojas agora aparece, cada loja tem sua própria linha.

2. Adicionar um campo de coluna. Assim como as linhas, você pode usar colunas para classificar e exibir dados. No exemplo acima, o campo Store foi adicionado à seção Row Fields. Para ver quanto de cada tipo de produto foi vendido, arraste o campo Tipo de Produto para a seção Campos de Coluna.

3. Adicionar um campo de valor. Agora que a organização está pronta você pode adicionar os dados mostrados na tabela. Selecione e arraste o campo Vender para a seção de campos de valor da tabela dinâmica. Você verá que a tabela mostra as informações de vendas de ambos os produtos em todas as lojas, com uma coluna Total do lado direito.
Para as etapas acima, em vez de arrastar para a tabela, você também pode arrastar os campos para as células correspondentes abaixo da lista de campos no lado direito da janela.

4. Adicionar vários campos a uma seção. Uma tabela dinâmica permite adicionar vários campos a cada seção, oferecendo controle preciso sobre como os dados são exibidos. Vamos ficar com o exemplo acima por um momento, agora suponha que você faça seus diferentes tipos de mesas e cadeiras. Sua planilha indicará se o item é uma mesa ou cadeira (Tipo de Produto), bem como o modelo exato de cada mesa ou cadeira vendida (Modelo).
Arraste o campo Modelo para a seção de campos de coluna. As colunas agora mostram quanto foi vendido por modelo e tipo. Você pode alterar a ordem em que esses rótulos são exibidos clicando no botão de seta ao lado do campo no canto inferior direito da janela.

5. Alterar a forma como os dados são exibidos. Você pode alterar a forma como os valores são exibidos clicando na seta ao lado de um valor em "Valores". Selecionar "Configurações do campo de valor" para alterar a forma como os valores são calculados. Por exemplo, você pode exibir o valor como uma porcentagem em vez do total ou pode exibir a média em vez da soma.
Você pode adicionar o mesmo campo várias vezes. O exemplo acima mostra as vendas de cada loja. através do campo "Vender" novamente você pode alterar as configurações de valor para que o segundo campo "Vender" é mostrado como uma porcentagem do total de vendas.

6. Aprenda algumas maneiras de manipular os valores. Ao alterar a forma como os valores são calculados, você tem várias opções para escolher, dependendo de suas necessidades.

7. Adicionar um filtro. "Filtro de relatório" contém os campos que permitem navegar pelos resumos dos dados, conforme mostrado na tabela dinâmica, filtrando os conjuntos de dados. Eles agem como filtros para o relatório. Por exemplo, se você escolher o campo Loja da sua tabela como filtro de relatório, poderá selecionar qualquer loja para ver os totais de vendas individuais ou visualizar várias lojas de uma só vez.
Parte 3 de 3: Usando a tabela dinâmica

1. Classifique e filtre seus resultados. Um dos principais recursos de uma tabela dinâmica é a capacidade de classificar resultados e ver relatórios dinâmicos. Cada rótulo pode ser classificado e filtrado clicando no botão de seta ao lado do cabeçalho do rótulo. Você pode classificar ou filtrar a lista para ver apenas dados específicos.

2. Atualize sua planilha. Sua tabela dinâmica será atualizada automaticamente quando você fizer alterações na planilha base. Isso pode ser muito útil para ficar de olho nas planilhas e ver as mudanças.

3. Alterar sua tabela dinâmica. Com tabelas dinâmicas é muito fácil alterar a localização e a ordem dos campos. Tente arrastar campos diferentes para locais diferentes para obter uma tabela dinâmica que atenda exatamente às suas necessidades.
É aqui que o nome "tabela dinâmica" vem de. Em uma tabela dinâmica, você pode ajustar a direção na qual os dados são exibidos arrastando os dados para diferentes locais.

4. Criar um gráfico dinâmico. Você pode usar um gráfico dinâmico para exibir relatórios visuais dinâmicos. Você pode criar um gráfico dinâmico diretamente de uma tabela dinâmica.
Pontas
Avisos
- Se você estiver usando dados em uma planilha existente, verifique se o intervalo selecionado tem um nome de coluna exclusivo acima de cada coluna de dados.
Artigos sobre o tópico "Criar tabelas dinâmicas no excel"
Оцените, пожалуйста статью
Popular