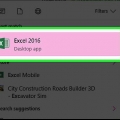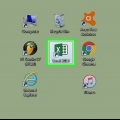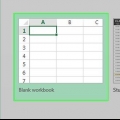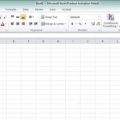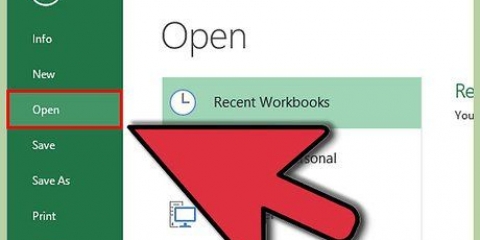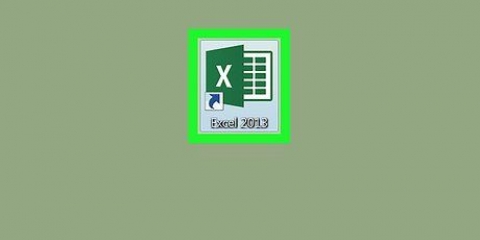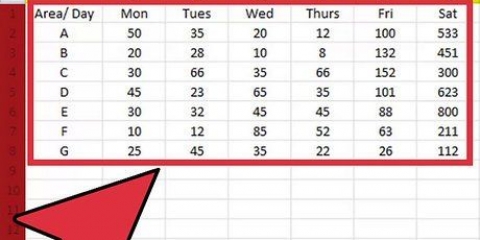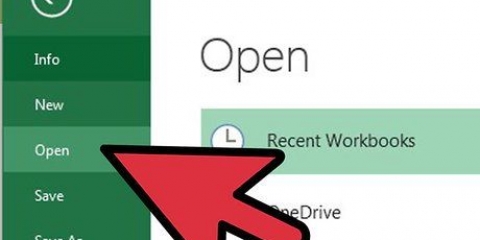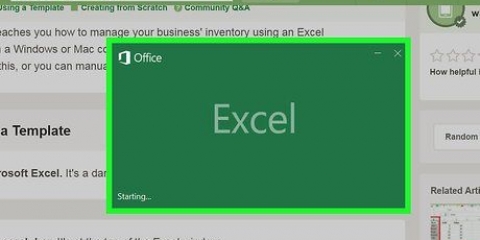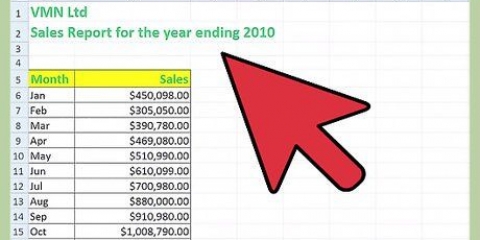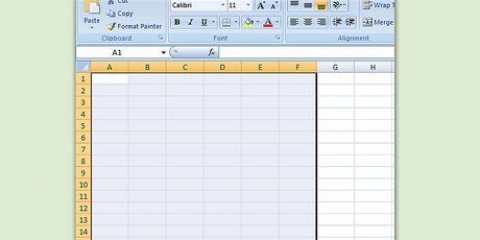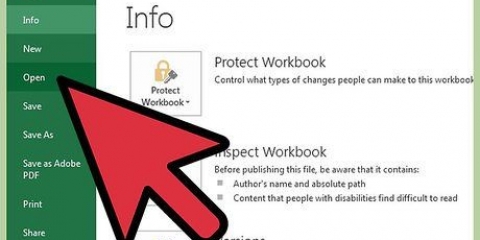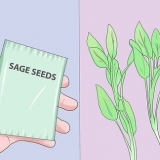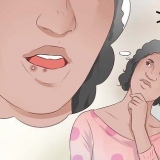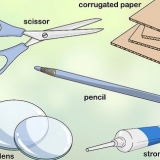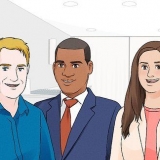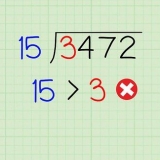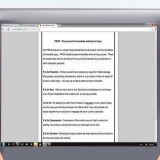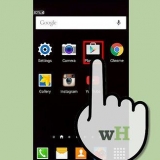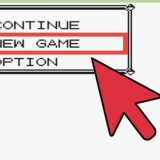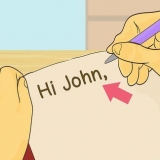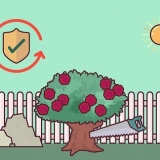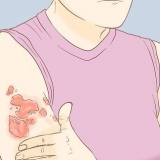Digite o nome da primeira moeda A1 (por exemplo. `dólares`). Insira a primeira taxa de câmbio B1. Este valor deve ser `1`. Digite o nome da segunda moeda A2 (por exemplo. `Euros`). Insira a segunda taxa de câmbio B2.









Clique em O próximo. Clique na caixa `Aceitar` e depois O próximo. Duplo click O próximo. Clique em para instalar.












Criar um conversor de moeda no excel
Este tutorial mostrará como criar um conversor de moeda no Microsoft Excel. Se você deseja apenas converter uma moeda para outra, pode usar a fórmula de multiplicação do Excel para aplicar a taxa de câmbio correta aos dados existentes, o que é um processo simples. Se você estiver usando o Windows, também poderá instalar o plug-in Kutools para converter um grande número de valores monetários com as taxas de câmbio atuais. Este processo é mais preciso, mas também mais sofisticado.
Degraus
Método 1 de 2: Cálculo manual

1. Consulte a taxa de câmbio atual. Abra um navegador da web, digite conversão de moeda na barra de endereço e selecione a moeda que deseja comparar nos campos suspensos na parte superior da lista de resultados da pesquisa. Agora você tem a taxa de câmbio atual.
- Por exemplo, se você deseja comparar a taxa de câmbio em dólares americanos com euros, escolha dólares na caixa superior e Euro no fundo.

2. Abra o Microsoft Excel. Este é um aplicativo verde com um `X` branco nele (ou vice-versa).

3. Clique emPasta de trabalho vazia. Você encontrará esta opção no canto superior esquerdo da janela.
Em um Mac, clique no botão Novo-guia e depois Pasta de trabalho vazia.

4. Crie uma tabela com seus dados de conversão de moeda. Você faz isso da seguinte forma:

5. Insira a moeda inicialD1. Por exemplo: se você deseja converter de dólar para euro, digite `Dólar` no campo D1-célula.

6. Digite os valores da moeda que deseja converter na coluna `D`. Por exemplo, se você tiver valores de dez dólares que deseja converter para euros, insira cada valor em dólar em uma célula, de D2 para D11.

7. Digite o nome da moedaE1. Para continuar com o exemplo anterior, você pode digitar `Euro` aqui.

8. Clique em E2 e digite
=$B$2*D2 e pressione↵ Entrar. Agora você verá o equivalente convertido de sua moeda inicial na célula E2, imediatamente à direita do equivalente monetário inicial.
9. Aplique a fórmula ao restante da segunda coluna de moeda. Clique novamente E2 para selecioná-lo e clique duas vezes no pequeno quadrado verde no canto inferior direito da célula E2 parece. A segunda coluna de moeda é preenchida com as conversões dos valores de moeda da primeira coluna de moeda.
Método 2 de 2: Usando Kutools para Excel

1. Vá para a página de download do Kutools. Vamos para https://www.estender escritório.com/download/kutools-for-excel.html no seu navegador. Kutools está disponível apenas para Windows.

2. Clique emDownload grátis. Este é um link no meio da página. Isso fará o download do Kutools para o seu computador, embora você ainda possa estar Salve clique ou escolha um local de download dependendo do seu navegador.

3. Clique duas vezes no arquivo de configuração Kutools. Este parece uma caixa marrom.

4. Selecione um idioma e cliqueOK. Clique no menu suspenso e escolha um idioma.

5. Siga as instruções na tela. Faça o seguinte para concluir a instalação do Kutools:

6. Abra o Microsoft Excel. Este é um aplicativo verde com um `X` branco nele (ou vice-versa).

7. Clique emPasta de trabalho vazia. Você encontrará esta opção no canto superior esquerdo da janela.

8. Insira seus valores iniciais de moeda na coluna `A`. Por exemplo, se você tem valores de 20 dólares que deseja converter, coloque cada valor individual nas células A1 para A20.

9. Selecione seus valores de moeda iniciais. Clique no A1-célula e arraste-a para baixo, até a última célula completa.

10. Copie os dados. Clique na aba Começar e depois Copiar no grupo `Área de transferência` no lado esquerdo do menu principal.

11. Cole os dados na coluna `B`. Clique na célula B1 e depois Para colar. Este botão parece uma área de transferência e está na extremidade esquerda do menu Começar.
Certifique-se de clicar no ícone da área de transferência e não na seta abaixo dele.

12. Selecione os dados na coluna `B`. Clique no B-cabeçalho da coluna para selecionar todas as células na coluna `B`.

13. Clique noKutools-aba. Você encontrará isso na parte superior da janela do Excel.

14. Clique emTaxa de câmbio. Você pode encontrá-los no grupo `Ranges & Conteúdo` no menu principal na parte superior da janela.

15. Clique emCarregar curso. É um botão no canto superior esquerdo da janela Taxa de câmbio. Desta forma, você pode ter certeza de que o curso é o mais preciso possível.
Você precisa de uma conexão com a Internet para que isso funcione.

16. Escolha a moeda atual dos seus dados. Você faz isso na janela à esquerda de Taxa de Câmbio.
Por exemplo: se você for converter dólares em euros, selecione aqui dólares.

17. Selecione a moeda para a qual deseja converter os dados. Você faz isso na janela do lado direito da janela Taxa de câmbio.
Por exemplo: se você for converter dólares em euros, selecione aqui euros.

18. Clique emOK. Isso converterá os valores na coluna `B` para a moeda que você deseja converter.
Kutools não é gratuito para usar para sempre. Se você quiser continuar usando o Kutools, precisará comprar este programa na loja Extended Office.
Pontas
- As taxas de câmbio mudam o tempo todo, portanto, certifique-se de ter as taxas de câmbio corretas antes de criar uma calculadora manual.
Avisos
- A não atualização dos valores de conversão do seu conversor resultará em dados incorretos.
Artigos sobre o tópico "Criar um conversor de moeda no excel"
Оцените, пожалуйста статью
Popular