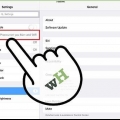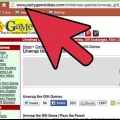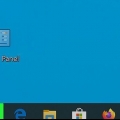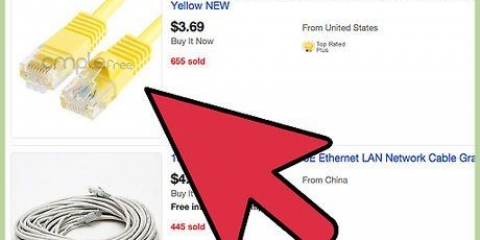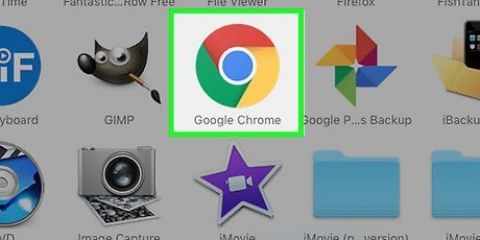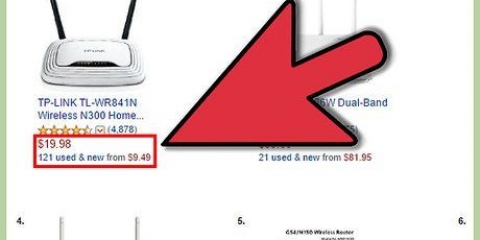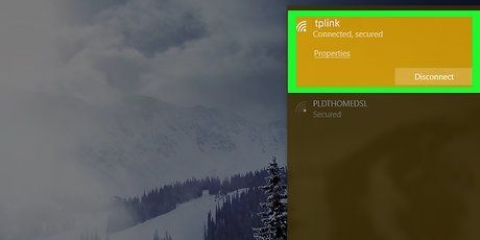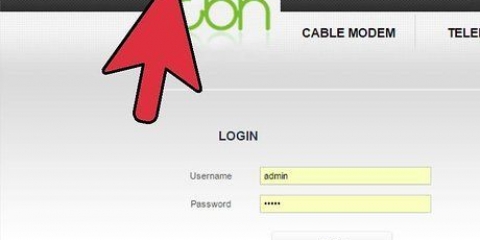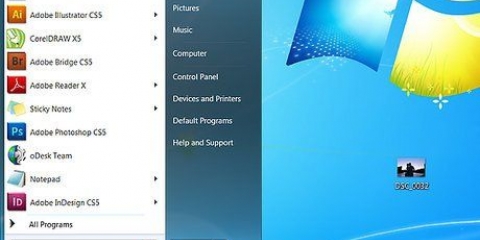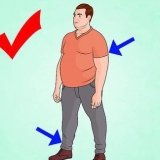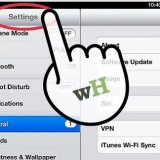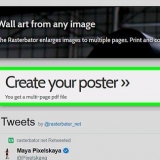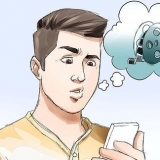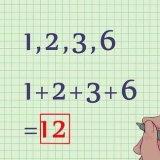Deixe os dois campos em branco. Muitos roteadores não exigem nome e senha. Tente `admin` como o nome de usuário e deixe a senha em branco. Se isso não funcionar, use `admin` como senha também. Encontre o modelo e o número de série do seu roteador em senhas de roteador.com. As credenciais padrão do seu roteador são exibidas. Se as credenciais padrão não funcionarem e você não conseguir descobrir como fazer login, você pode redefinir o roteador pressionando o botão de reinicialização na parte traseira do dispositivo. Isso apagará todas as configurações que você fez para o seu roteador, o que pode atrapalhar sua rede sem fio, se você alterou as configurações padrão antes. Você pode então usar os detalhes de login padrão.










Se você possui um dispositivo iOS, pode baixar o Utilitário AirPort na App Store. O Utilitário AirPort está disponível apenas em dispositivos Mac OS X e iOS. 


Atualizando o firmware do seu roteador
Contente
A atualização do firmware do seu roteador pode ajudar a melhorar a conexão e a segurança do dispositivo. É sempre recomendável instalar as atualizações mais recentes para manter sua rede segura e eficiente. A maioria dos roteadores possui um verificador de atualização integrado, caso em que a atualização pode ou não ser totalmente automática. Se você tiver um roteador Apple AirPort, poderá usar o utilitário AirPort para verificar se há atualizações.
Degraus
Parte 1 de 4: Encontrando o endereço do seu roteador (Windows)

1. Verifique o endereço do roteador. Você pode acessar o roteador digitando seu endereço IP em seu navegador da web. A maioria dos roteadores tem esse endereço IP em um adesivo na parte inferior do roteador. Se o seu roteador não tiver um adesivo ou você não tiver acesso ao próprio roteador, siga estas instruções para encontrar esse endereço.
- Se você tiver um Mac, pule para a próxima parte deste artigo.

2. Abra o menu Iniciar ou a tela e digitestatus da rede. Abre a janela para visualizar o status e as tarefas da rede.

3. Clique no nome da sua conexão atual no canto superior direito. Há um ícone com o tipo de conexão que você está usando (Wi-Fi, Ethernet, etc.)
Verifique se você está conectado à rede do roteador.

4. Clique no botão `Detalhes` na nova janela que aparece. Uma lista de dados agora é mostrada.

5. Encontre o campoGateway padrão IPv4. O endereço IP mostrado é o do seu roteador. Anote-o e prossiga para a seção `Instalando atualizações do roteador` abaixo.
Parte 2 de 4: Encontrando o endereço do seu roteador (Mac)

1. Verifique o endereço IP como está no seu roteador. Você pode acessar a página de configurações do seu roteador digitando o endereço IP do roteador em um navegador da web em seu computador. A maioria dos roteadores tem esse endereço IP em um adesivo na parte inferior do roteador. Se o seu roteador não tiver um adesivo ou você não tiver acesso ao próprio roteador, siga estas instruções para encontrar esse endereço.
Se você estiver usando um roteador Apple AirPort, continue lendo "Atualizando um roteador AirPort" abaixo.

2. Clique no menu Apple e selecione `Preferências do Sistema`. Isso abrirá uma nova janela de Preferências do Sistema.

3. Clique no botão `Rede`. Isso exibe todas as conexões de rede.

4. Selecione sua conexão ativa no quadro esquerdo. Há um indicador verde ao lado dele que diz "Conectado" abaixo dele.
Verifique se você está conectado à rede do roteador.

5. Clique no botão `Avançado`. Isto irá abrir uma nova janela.

6. Clique na aba `TCP/IP` e procure a entrada `Router`. Este é o endereço IP do seu roteador.
Parte 3 de 4: Instalando atualizações do roteador

1. Conecte o roteador via Ethernet. Alguns roteadores são configurados de tal forma que você não pode acessar a página de configurações quando conectado via Wi-Fi. Uma conexão Ethernet garante fácil acesso às ferramentas de configuração.

2. Digite o endereço IP do seu roteador na barra de endereços de um navegador da web. Você pode rastrear este endereço seguindo os métodos indicados acima.
Digite o endereço como se estivesse visitando uma página da web.

3. Insira seus dados de login. Para acessar a página de configurações, você precisará inserir o nome e a senha do seu roteador. Se você não salvou essas informações, tente alguns dos seguintes padrões:

4. Abra a página `Firmware`, `Atualização do roteador` ou `Atualização`. O nome desta página varia de acordo com a marca. A localização varia, mas geralmente você a encontrará em `Administração`, `Utilitários` ou `Manutenção`.

5. Clique no botão `Verificar` para ver se as atualizações estão disponíveis. Muitos roteadores possuem um botão que permite verificar se uma nova versão do firmware está disponível.

6. Baixe o firmware mais recente se um link for indicado. Dependendo do roteador, você pode obter um link para a versão mais recente do firmware ou o próprio roteador pode baixá-lo.

7. Visite o site de suporte do fabricante se nenhum link for fornecido. Se uma versão mais recente do firmware estiver disponível, mas não houver links, será necessário fazer o download do firmware do fabricante. Você pode baixar esses arquivos nas páginas de suporte desses sites.
Pesquise na web para encontrar sites de suporte. Por exemplo, procure por `Suporte Netgear` e você obterá isso equipamento líquido.com/suporte link como resultado.

8. Digite o modelo do seu roteador no campo de pesquisa do site de suporte. O número do modelo do seu roteador está no topo da página de configuração. Digite este número de modelo na caixa de pesquisa no site do fabricante.

9. Procure os arquivos de firmware mais recentes. Dependendo do seu roteador, ele pode exibir alguns arquivos de firmware, muitos arquivos diferentes ou nenhum. Baixe a versão mais recente por dia ou por número. O arquivo geralmente está em um formato zip.
Tenha cuidado para não baixar uma versão mais antiga do que a que o roteador está usando no momento. Você pode verificar a versão do roteador na página de configuração para atualizações de firmware.

10. Extraia o arquivo zip. Após o download do arquivo de firmware, clique duas vezes no arquivo zip baixado para abri-lo e depois em `Extrair` para extrair seu conteúdo. Isso geralmente lhe dará um arquivo com uma extensão desconhecida.

11. Faça o upload do arquivo para o seu roteador. Retorne à página de atualização de firmware do seu roteador e clique no botão para ir para o arquivo recém-extraído. Selecione-o e clique no botão na página de configuração para carregar o arquivo no roteador.

12. Aguarde a atualização ser aplicada. Depois que o arquivo for carregado, a atualização do firmware começará. Você geralmente verá uma barra de progresso - o processo de atualização pode levar de 3 a 5 minutos. Seu roteador provavelmente será reiniciado depois, deixando você sem acesso à rede por um curto período.

13. Redefina seu roteador se a atualização falhar. Se a atualização do firmware não funcionar e você não conseguir mais se conectar ao roteador, poderá redefini-lo manualmente para tentar novamente. Pressione e segure o botão reset na parte traseira do roteador por 30 segundos para restaurar as configurações de fábrica. Você precisará reconfigurar sua rede se tiver feito alterações anteriormente nas configurações padrão.
Parte 4 de 4: Atualizando um roteador AirPort

1. Abra o Utilitário AirPort na pasta Utilitários. Este programa permite que você altere as configurações do seu roteador AirPort. Você pode encontrar a pasta Utilitários na pasta Aplicativos.

2. Clique na sua estação base e digite sua senha. O ícone da estação base pode ter um número de crachá vermelho para indicar que uma atualização está disponível, mas pode não aparecer até que você digite a senha.

3. Clique no botão `Atualizar` para baixar e instalar a atualização. Este botão só aparece se uma atualização estiver disponível. Clique em `Continuar` quando solicitado para confirmação.

4. Aguarde a atualização do roteador terminar. Isso pode levar alguns minutos para ser concluído. Não haverá acesso à rede por um curto período de tempo durante a atualização.
Artigos sobre o tópico "Atualizando o firmware do seu roteador"
Оцените, пожалуйста статью
Popular