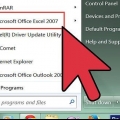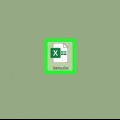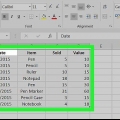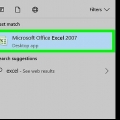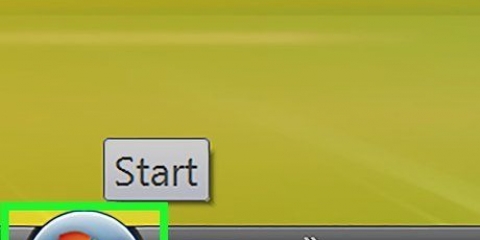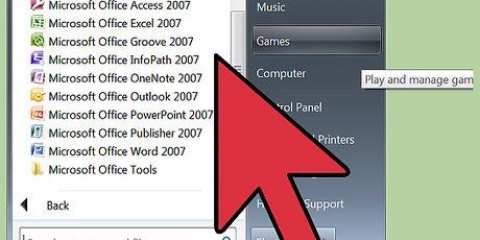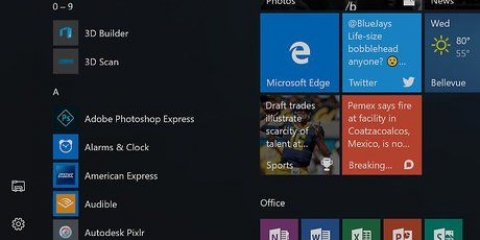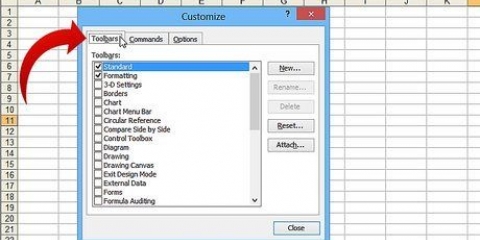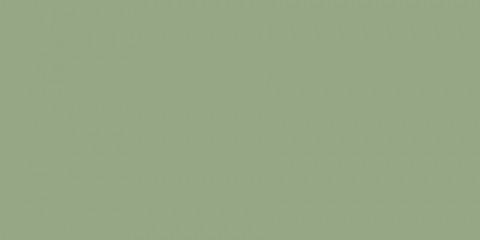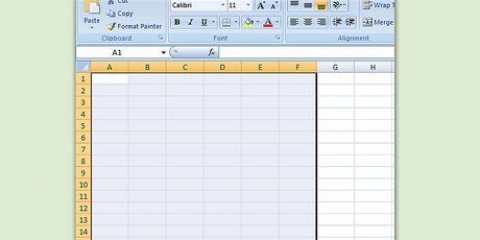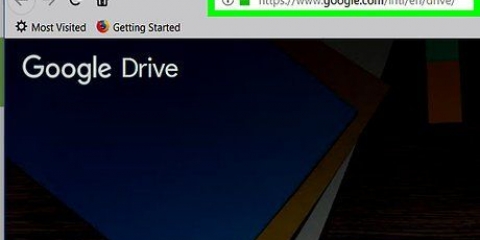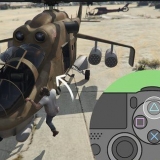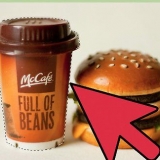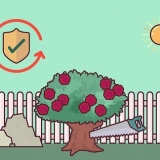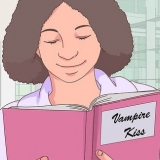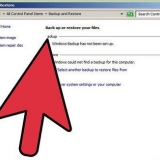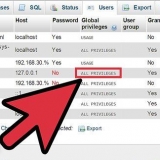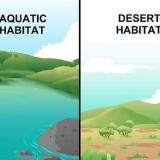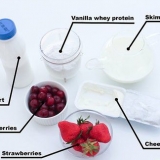Alterar uma vírgula para um ponto no excel
Contente
Este tutorial mostrará como alterar uma vírgula para um ponto no Excel. A substituição manual de vírgulas por pontos no Excel pode ser uma tarefa demorada. Você pode acabar nessa situação porque os países europeus usam vírgulas como ponto decimal em vez de ponto. Felizmente, este problema pode ser resolvido com bastante facilidade.
Degraus
Método1 de 2:`Pesquisar & selecione` usar

1. Abra a planilha do Excel que você precisa editar. Seja na área de trabalho ou em uma pasta, localize a planilha e clique duas vezes para abri-la.

2. Clique emPesquise e selecione. Esta opção pode ser encontrada no canto superior direito da tela. Diz `Pesquisar e selecionar` e é representado por uma lupa ou binóculos, dependendo da versão do Excel que você está usando.

3. Clique emPara substituir no cardápio. Um menu aparece e Para substituir é a segunda opção à esquerda de um ícone com uma seta entre as letras `b` e `c`.

4. Preencha os campos. Uma janela será aberta com os dois campos `Pesquisar por` e `Substituir por`. No campo `Pesquisar`, insira uma vírgula. No campo `Substituir por`, insira um ponto.

5. Clique emSubstituir tudo. Clicar nesta opção substituirá todas as vírgulas do documento por um ponto.
Método 2 de 2: Alterar separadores de números

1. Abra a planilha do Excel que você deseja atualizar. Seja na área de trabalho ou em uma pasta, localize a planilha e clique duas vezes para abri-la.

2. Clique emArquivo no canto superior esquerdo. a `Arquivo-botão é sempre a primeira opção no menu superior de um documento do Microsoft Office. Você pode encontrá-lo no canto superior esquerdo da janela.

3. Clique emOpções no canto inferior esquerdo. O menu do lado esquerdo da tela ficará verde. Na parte inferior deste menu, no canto inferior esquerdo do menu, você vê Opções.

4. Clique emAvançado no menu à esquerda. Uma janela de Opções do Excel aparecerá com um menu diferente à esquerda. Você pode escolher a opção Avançado encontrar, logo abaixo Língua.

5. Marque a caixa deUsando separadores de sistema a partir de. Você pode usar esta opção na parte inferior do Opções de edição achar. A caixa está marcada por padrão. Clique na marca de seleção para que ela desapareça e a caixa fique desmarcada.

6. Verifique as caixas deSinal decimal e separador de milhares, se necessário. Dependendo dos valores padrão, um desses campos deve conter uma vírgula. Substitua a vírgula por um ponto e clique em `OK` na parte inferior da janela para concluir a alteração.
Artigos sobre o tópico "Alterar uma vírgula para um ponto no excel"
Оцените, пожалуйста статью
Similar
Popular