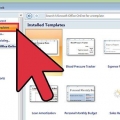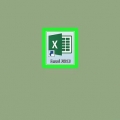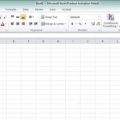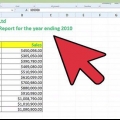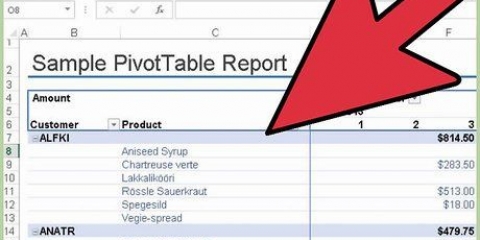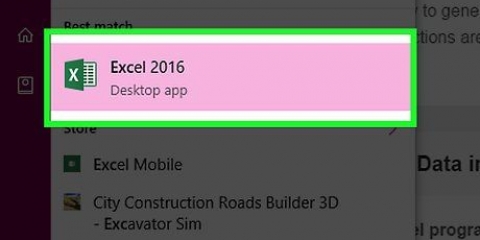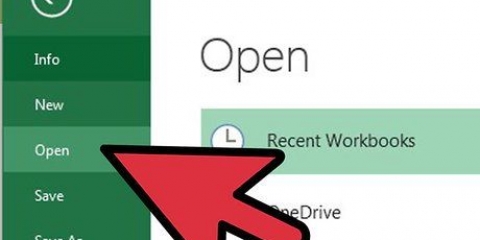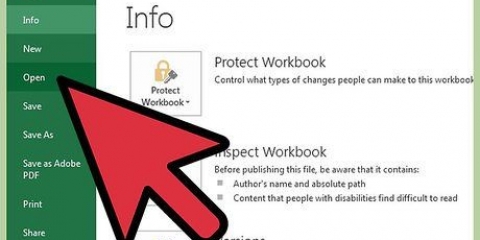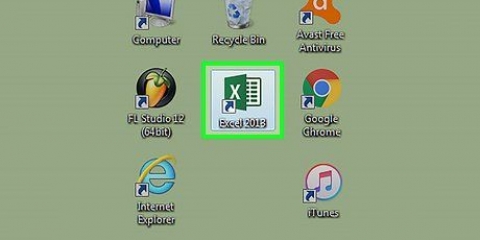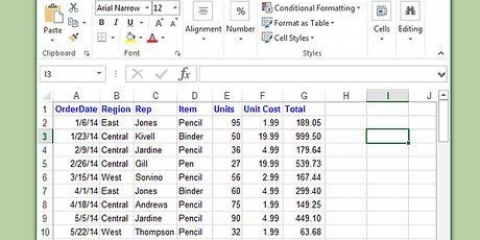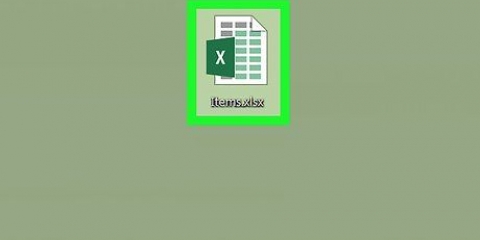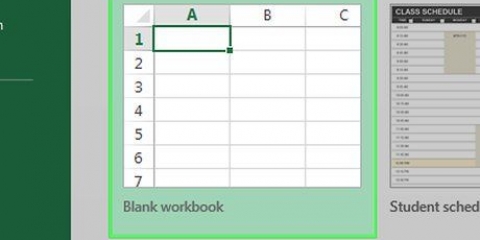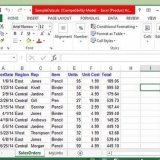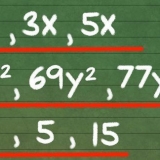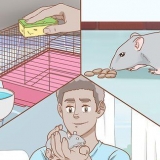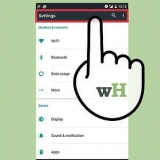No Excel 2003, clique no menu Dados e selecione Listar. No Excel 2007, 2010 e 2013, selecione "tabela" (Tabela) no menu Inserir na faixa de opções ou "Formatar como Tabela" (Formatar como Tabela) no grupo Estilos em Home. A primeira opção trata do estilo padrão de uma tabela do Excel, enquanto a outra permite escolher um estilo ao criar uma tabela. Você pode alterar posteriormente o estilo de sua tabela escolhendo uma das opções do grupo de estilos em Design de Ferramentas de Tabela. 



Arrastar o cursor para cima em direção ao cabeçalho da coluna diminui o número de linhas na tabela, enquanto arrastar o cursor para baixo aumenta o número de linhas. Arrastar o cursor para a esquerda diminui o número de colunas na tabela, enquanto arrastar para a direita aumenta o número de colunas. Um novo cabeçalho é criado quando uma nova coluna é adicionada. 

Selecionar "Inserir colunas à esquerda" ou "Inserir colunas à direita" para adicionar uma nova coluna à tabela. Selecionar "Inserir linhas acima" ou "Inserir linhas abaixo" para adicionar uma nova linha à tabela.
Selecionar "Colunas da Tabela" para excluir colunas inteiras com as células selecionadas. Selecionar "Linhas da tabela" para excluir linhas inteiras com as células selecionadas. 

Escolher "Ordenar A a Z" (ou "Classificar do menor para o maior" se os dados forem numéricos) para classificar os itens em ordem crescente. Escolher "Ordenar Z a A" (ou "Classificar do maior para o menor" se os dados forem numéricos) para classificar os itens em ordem decrescente. Escolher "Classificar por cor" e depois selecione "Classificação personalizada" do submenu para iniciar uma classificação personalizada. Se seus dados forem exibidos em várias cores, você poderá escolher uma cor para classificar os dados por.


A opção "Filtrar por cor" está ativo quando o texto ou os números são exibidos em várias cores. Selecione a cor cujos dados você deseja filtrar. A opção "Filtros de texto" também inclui as opções "é igual a," "Não é igual," "Maior que," "Começa com," "Termina com," "Contém," "Não contém" e "Filtro customizado". A opção "Filtros de número" também inclui as opções "é igual a"," Não é igual," "Maior que," "Melhor que ou igual a," "Menor que," "Menos que ou igual a," "entre," "10 melhores," "Acima da média," "Abaixo da média" e "Filtro customizado". As caixas de seleção abaixo dessas opções consistem em "Selecionar tudo" e a opção "espaços em branco" para listar todos os dados correspondentes aos filtros ou todas as linhas com células vazias, ao lado de uma lista de cada elemento de dados exclusivo (como o mesmo nome) nessa coluna. Marque a combinação de caixas para mostrar apenas as linhas com células que atendem aos critérios definidos, como verificar elementos como "Smith" e "Jones" para mostrar os números apenas dessas duas pessoas. O Excel 2010 e 2013 oferecem uma opção de filtro adicional: digite um texto ou um número no campo de pesquisa e apenas essas linhas serão exibidas com um item na coluna que corresponda ao valor no campo de pesquisa.





Você pode inserir a fórmula em qualquer linha da planilha abaixo da tabela, mas não pode referenciar células nessas linhas na referência da tabela. Você pode digitar ou mover a fórmula para uma coluna que já contém dados, mas para transformá-la em uma coluna de cálculo, clique na opção "Opções de AutoCorreção" para que os dados existentes sejam substituídos. Se você copiar a fórmula, terá que substituir manualmente os dados copiando a fórmula para essas células.


Dê um nome ao seu estilo. Para encontrar o novo estilo rapidamente, dê-lhe um nome que você possa lembrar ou que descreva bem o estilo. Escolha o elemento que deseja ajustar. Você verá uma lista de elementos da tabela. Escolha o elemento que deseja editar e clique no botão “Formatar”. Escolha as propriedades para a formatação do elemento. Você pode personalizar a fonte, preencher a cor e o estilo das bordas. Esta formatação será aplicada ao elemento selecionado.
Clique na guia Design. Clique em Converter para intervalo e depois em Sim. A formatação da tabela será removida, mas o estilo permanecerá. Não é mais possível classificar e/ou filtrar dados.
Criar tabelas no excel
Contente
- Degraus
- Parte 1 de 8: Criando uma tabela
- Parte 2 de 8: Redimensionando a tabela
- Parte 3 de 8: Inserindo e excluindo linhas e colunas da tabela
- Parte 4 de 8: Classificando as linhas da tabela
- Parte 5 de 8: Filtrando dados em tabelas
- Parte 6 de 8: Adicionando uma linha de totais a uma tabela
- Parte 7 de 8: Adicionando uma coluna de cálculo a uma tabela
- Parte 8 de 8: Mudando o estilo da mesa
- Pontas
Além das possibilidades usuais como planilha, o Microsoft Excel também oferece a possibilidade de criar tabelas dentro de uma planilha. Elas eram chamadas de "listas" no Excel 2003 e podem ser gerenciadas separadamente dos dados dessa planilha ou de qualquer outro dado da planilha. Consulte a Etapa 1 abaixo para obter instruções sobre como criar e editar tabelas no Microsoft Excel.
Degraus
Parte 1 de 8: Criando uma tabela

1. Selecione um intervalo de células. As células podem conter dados, mas também podem estar vazias ou ambas. Você não precisa escolher células antes de criar a tabela, se não tiver certeza.

2. Insira a tabela. Para começar a criar a tabela, primeiro você precisará inserir uma tabela na planilha.

3. Verifique se sua tabela tem uma fonte de dados. Se você não selecionou um grupo de células em um estágio anterior, é necessário fazê-lo agora. Depois de escolher o intervalo, uma caixa de diálogo aparecerá, seja Criar tabela -- caixa de diálogo Criar lista no Excel 2003 ou Formatar como tabela.
O campo "Onde estão os dados da sua tabela?" (Onde estão os dados da tabela) mostra a referência absoluta para as células selecionadas no momento. Se pretender alterar esta informação, pode preencher outras células ou um intervalo diferente.

4. Indique se suas tabelas também têm cabeçalhos. Se sua tabela tiver cabeçalhos, marque a caixa "Minha tabela tem cabeçalhos" (A tabela contém cabeçalhos) para. Se você não marcar isso, a tabela mostrará os nomes de cabeçalho padrão ("Coluna 1," "Coluna 2," etc.).
Você pode renomear uma coluna selecionando o cabeçalho e digitando um nome na barra de fórmulas.
Parte 2 de 8: Redimensionando a tabela

1. Pegue o canto da mesa. Mova o cursor do mouse sobre a alça de redimensionamento no canto inferior direito da tabela. O cursor mudará para uma seta diagonal com 2 lados. Pressione e segure este botão para pegar o canto.

2. Alterar o tamanho da tabela. Arraste o cursor para reduzir a tabela, para ampliá-la. Arrastar altera o número de linhas e colunas.
Parte 3 de 8: Inserindo e excluindo linhas e colunas da tabela

1. Clique com o botão direito do mouse na célula da tabela onde deseja inserir ou excluir uma linha ou coluna. Um menu pop-up aparecerá.

2. Selecionar "inserir" (inserir) no menu pop-up. Escolha uma das opções do submenu Inserir.

3. Selecionar "excluir" a partir do menu pop-up. Escolha uma das opções do submenu Excluir.
Parte 4 de 8: Classificando as linhas da tabela

1. Clique na seta para baixo à direita do cabeçalho da coluna que você deseja classificar. Um menu suspenso aparecerá.

2. Escolha uma das opções de classificação mostradas. As opções de classificação aparecem na parte superior do menu suspenso.

3. Acesse opções adicionais. Você pode encontrar opções de classificação adicionais clicando com o botão direito do mouse em qualquer célula em uma coluna e "organizar" para escolher no menu pop-up. Além das opções acima, você também pode classificar por cor de célula ou letra.
Parte 5 de 8: Filtrando dados em tabelas

1. Clique na seta para baixo à direita do cabeçalho da coluna que você deseja filtrar. Um menu suspenso aparecerá.

2. Escolha uma das opções de filtro que aparecem. Três opções de filtro estão disponíveis: "Filtrar por cor," "Filtros de texto" e "Filtros de número." (A opção "Filtros de texto" só é mostrado quando as colunas contêm texto, enquanto a opção "Filtros de número" mostrado apenas quando as colunas contêm números.) Abaixo disso, você encontrará uma série de caixas de seleção.

3. Remova o filtro quando terminar. Para restaurar a visão geral original, selecione "Limpar filtro de [nome da coluna]" no menu suspenso. (O nome real da colunaémostrado com esta opção.)
Parte 6 de 8: Adicionando uma linha de totais a uma tabela

1. Clique com o botão direito em qualquer célula da tabela. Isto irá abrir um menu de contexto. Selecionar "Mesa" a partir do menu pop-up.

2. Selecionar "Linha de totais" no submenu Tabela. Uma linha de totais aparece abaixo da última linha da tabela, um total de todos os dados numéricos em cada coluna.

3. Altere o valor exibido. Clique no menu na linha de totais para o valor que deseja ajustar. Você pode escolher qual função deseja exibir. Você pode.uma. exibir a soma, a média e o total.
Parte 7 de 8: Adicionando uma coluna de cálculo a uma tabela

1. Selecione uma célula em uma coluna vazia. Se necessário, você deve primeiro adicionar uma coluna vazia. Ver "Aumentar e reduzir a mesa" e " Inserindo e excluindo linhas e colunas da tabela" para os métodos de fazer isso.

2. Digite a fórmula para o cálculo na célula em branco, mas não no cabeçalho. Sua fórmula é copiada automaticamente para todas as células da coluna, abaixo e acima da célula onde você inseriu a fórmula. Você também pode fazer isso manualmente.

3. Fazer exceções. Depois de criar uma coluna de cálculo, você pode voltar e fazer exceções em um estágio posterior, digitando dados que não sejam uma fórmula nas células, o que excluirá a fórmula nessas células ou você pode copiar outra fórmula nas células. Exceções à fórmula da coluna de cálculo que não sejam a exclusão da fórmula são claramente indicadas.
Parte 8 de 8: Mudando o estilo da mesa

1. Selecione um estilo predefinido. Você pode escolher entre várias combinações de cores predefinidas para sua mesa. Clique em qualquer lugar na tabela para selecioná-la e, em seguida, clique na guia Design se ainda não estiver aberta.
Escolha um dos estilos disponíveis em Estilos de tabela. Clique no botão Mais à direita e expanda a lista para ver todas as opções.

2. Criar um estilo personalizado. Clique no botão Mais no lado direito da lista de estilos predefinidos. Clique em “Novo estilo de tabela” na parte inferior do menu. Isso abrirá a janela “New Table Quick Style”" (Novo estilo rápido para a mesa).

3. Altere sua tabela de volta para uma planilha normal. Quando você terminar de trabalhar com os dados em uma tabela separada, poderá convertê-los novamente em uma planilha normal, sem perder nenhum dado. Clique em qualquer lugar na tabela para selecioná-lo.
Pontas
- Se você não precisar mais da tabela, poderá excluí-la completamente ou transformá-la novamente em uma série de dados em sua planilha. Para limpar a tabela completamente, selecione a tabela e pressione o botão "excluir"-teste. Para transformá-lo novamente em um conjunto de dados, clique com o botão direito em uma das células, selecione "Mesa" no menu pop-up e selecione "Converter para intervalo" no submenu Tabela. As setas de classificação e filtro desaparecem dos cabeçalhos das colunas e as referências de tabela nas fórmulas das células são removidas. Os títulos das colunas e o formato da tabela são preservados.
- Se você posicionar a tabela de forma que o cabeçalho da coluna fique no canto superior esquerdo da planilha (célula A1), os cabeçalhos das colunas substituirão os cabeçalhos da planilha quando você rolar para cima. Se você mover a tabela para outro lugar, os títulos das colunas ficarão fora de vista quando você rolar para cima e você terá que usar Congelar Painéis para mantê-los exibidos
.
Artigos sobre o tópico "Criar tabelas no excel"
Оцените, пожалуйста статью
Similar
Popular