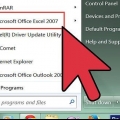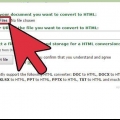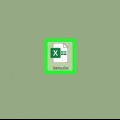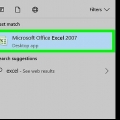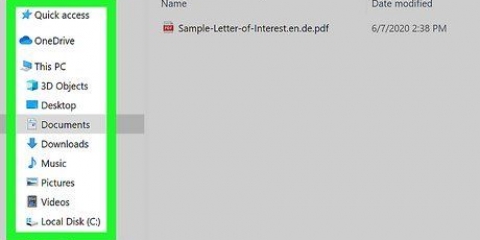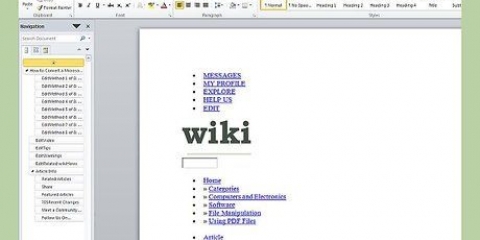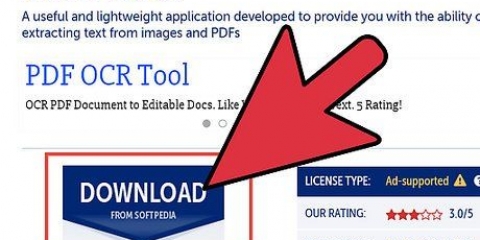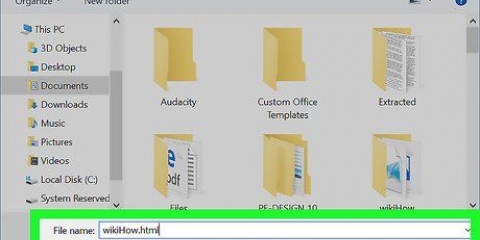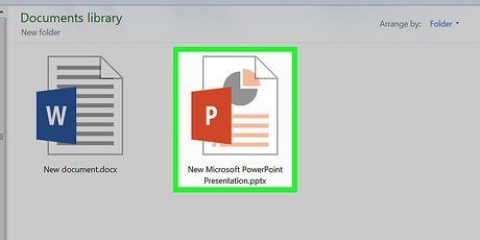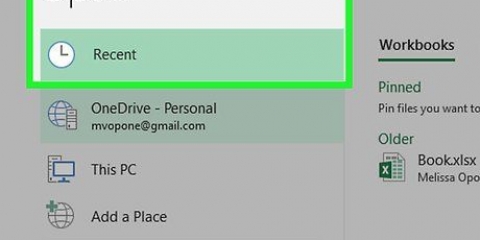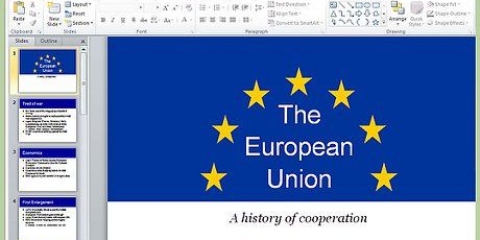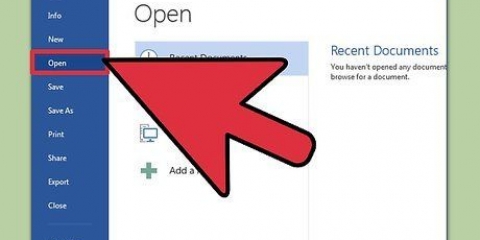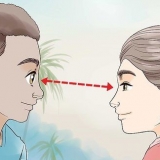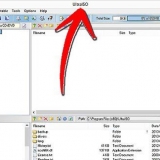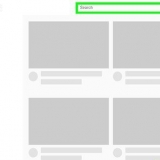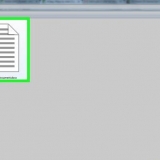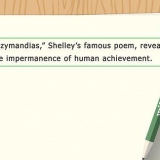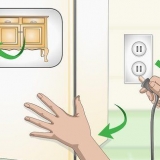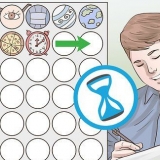Você também pode clicar na guia Início e depois Colar. Se você tiver um Mac, pressione ⌘ Comando + V colar.












Converter um arquivo do excel para word
Contente
Deseja converter um documento do Excel em um documento do Word? O Excel não tem função para converter arquivos do Excel em arquivo do Word e o Word não pode abrir arquivos do Excel diretamente. Mas uma tabela do Excel pode ser copiada e colada no Word e salva como um documento do Word. Leia este guia para saber como inserir uma tabela do Excel em um documento do Word.
Degraus
Método 1 de 2: Copiar e colar dados do Excel no Word

1. Copie os dados do Excel. No Excel, selecione o conteúdo que deseja mover para o Word clicando e arrastando e, em seguida, pressione Ctrl + C.
- pressione Ctrl + uma para selecionar todos os dados em um gráfico e pressione Ctrl + C.
- Você também pode clicar no menu Iniciar no Excel e clicar em Copiar.
- Se você tiver um Mac, pressione ⌘ Comando + C copiar.
- Além de copiar e colar dados do Excel, você também pode colar gráficos do Excel no Word.

2. Cole seus dados do Excel no Word. No documento do Word, mova o cursor para onde deseja colocar a tabela e pressione Ctrl + V. A tabela agora está colada no Word.

3. Escolha sua opção de colagem. No canto inferior direito da tabela, clique em Opções de colagem para as diferentes opções para colar os dados.
Se você não vir o botão Opções de colagem, você não o ativou. Para fazer isso, vá para Arquivo > Opções > Avançado. Em Recortar, copiar e colar, clique na caixa de seleção Mostrar botões para opções de colagem para ativar esse recurso.

4. Clique em Manter formatação de origem para usar o estilo de tabela do Excel.

5. Clique em Usar estilos de destino para usar o estilo do Word para a tabela.

6. Criar uma tabela do Excel vinculada. O Word tem um recurso que permite vincular a outros arquivos do Office. Isso significa que se você fizer uma alteração no arquivo do Excel, a tabela copiada será atualizada no Word. Clique em Keep Linking and Source Formatting ou Linking and Using Target Styles para criar uma tabela do Excel vinculada.
Estas duas opções correspondem às fontes de estilo das outras duas opções de colagem.

7. Clique em Manter somente texto para colar os dados do Excel, sem qualquer formatação.
Ao usar esta opção, cada linha terá seu próprio parágrafo, com os dados da coluna separados por tabulações.
Método 2 de 2: Inserindo um gráfico do Excel no Word

1. No Excel, clique em um gráfico para selecioná-lo e pressioneCtrl + C para copiá-lo.

2. Na imprensa do WordCtrl + V para colar o diagrama.

3. Escolha suas opções de colagem. No canto inferior direito da tabela, clique em Opções de colagem.
Ao contrário de colar dados do Excel, ao colar um gráfico, há dois conjuntos diferentes de opções para escolher. Opções de dados do gráfico e opções de formatação.

4. Clique em Gráfico (vinculado aos dados do Excel) para que o gráfico seja atualizado quando o arquivo do Excel for atualizado.

5. Clique em Excel Excel Chart (pasta de trabalho inteira) para abrir o arquivo do Excel de dentro do próprio gráfico.
Para abrir o arquivo Excel a partir do diagrama, clique com o botão direito do mouse no diagrama e clique em Editar dados. O arquivo fonte de será aberto.

6. Clique em Imagem para colar o diagrama como uma imagem normal que não será atualizada se algo no arquivo de origem for alterado.

7. Clique em Manter formatação de origem para usar o formato de tabela do Excel.

8. Clique em Usar tema de destino para usar o formato de tabela do Word.
Artigos sobre o tópico "Converter um arquivo do excel para word"
Оцените, пожалуйста статью
Similar
Popular