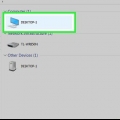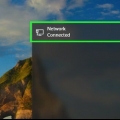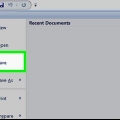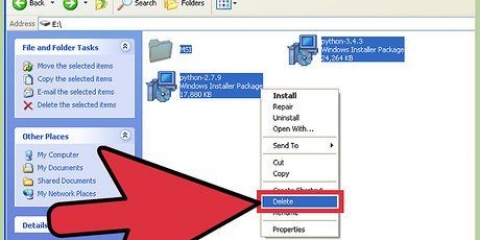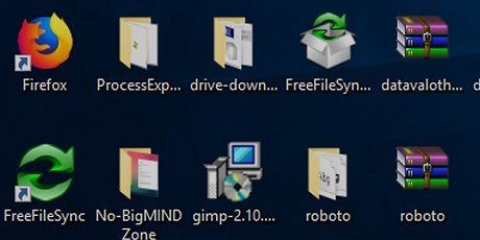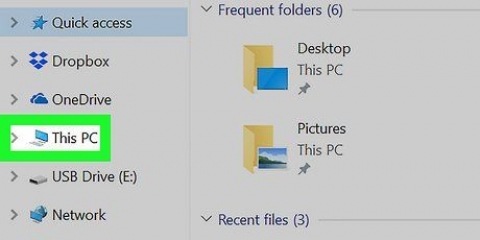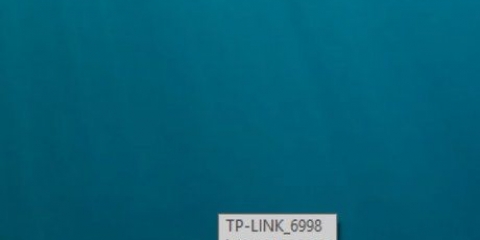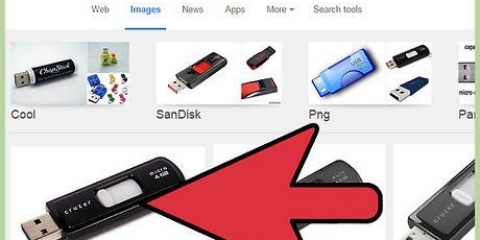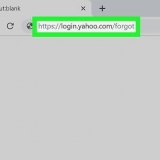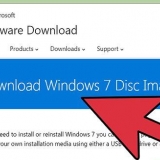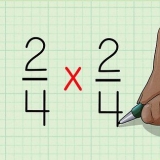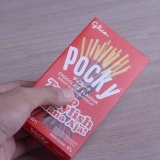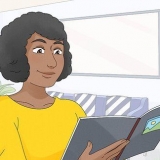2. Abra o Explorador . Clique no ícone de pasta no canto inferior esquerdo da janela Iniciar. 3. Clique emEste computador. Esta pasta está na coluna esquerda da janela do Explorer. 4. Clique na abaComputador. Está no lado esquerdo da janela `Este PC`. Um menu aparecerá sob a guia Computador. 5. Clique emConexão de rede. Esta opção está na seção `Rede` do menu; parece uma estação cinza com uma barra verde abaixo dela. Clicar nele abrirá uma janela pop-up. 6. Selecione uma letra de unidade. Clique no submenu `Estação` e depois na letra que deseja usar para o mapa. Todos os discos rígidos recebem uma letra (por exemplo, o disco rígido do seu computador provavelmente é rotulado como `C`). Opcionalmente, escolha uma letra como X ou z entrar em conflito com uma das letras uma para f para as unidades que seu computador usará em algum momento. 8. Selecione a pasta que deseja usar como unidade. Clique no nome do computador que deseja usar, navegue até a pasta que deseja usar como unidade e clique nela se estiver selecionada. 3. Clique emConecte-se ao servidor. Você encontrará esta opção na parte inferior do menu suspenso. Uma nova janela se abrirá. 4. Digite o endereço da pasta que você deseja usar. Por exemplo, se a pasta tiver um nome como picles e localizado na pasta Documentos está localizado em um computador chamado corredor, então você digita Hall/Documentos/Pickles/ no lado direito da etiqueta smb://. 6. Clique emConectar. Você encontrará este botão azul na parte inferior da janela. 7. Insira seus dados quando solicitado. O nome de login e a senha que você precisa inserir aqui depende da rede, então pergunte ao administrador do sistema se você não sabe como fazer login.
Mapear uma unidade de rede
Este tutorial ensinará como transformar uma pasta em seu computador em uma unidade de rede compartilhada. Para fazer isso, seu computador deve estar conectado à mesma rede que o computador onde a pasta está localizada. Você pode mapear uma unidade de rede no Windows e no Mac.
Degraus
Método1 de 2:No Windows
1. Abrir início
. Clique no logotipo do Windows no canto inferior esquerdo da tela.7. Clique emPara folhear…. Você pode ver isso no meio direito da janela. Outra janela se abrirá.
Você deve estar conectado a pelo menos outro computador em sua rede, caso contrário você não poderá selecionar a pasta.
9. Clique emOK. Este botão está na parte inferior da janela. Salva a pasta escolhida como unidade de destino.
Verifique se o proprietário do computador onde a pasta está localizada não move mais essa pasta.
10. Certifique-se de que `Reconectar no login` esteja marcado. Clique na caixa de seleção à esquerda da opção se não estiver marcada. Então você sabe que sempre terá acesso à pasta.
Se você estiver conectado a uma pasta compartilhada na rede que não está em seu computador, talvez seja necessário fazer login primeiro. Se for esse o caso, marque `Conectar com outras credenciais` e insira seus dados de login.
11. Clique emCompleto. Isso está na parte inferior da janela. Isso concluirá o processo de configuração e vinculará seu computador à pasta selecionada. A pasta agora deve ser usada como uma unidade.
A pasta em questão aparecerá na janela `Este PC`, sob o título `Dispositivos e unidades`. Terá sido atribuída a letra que você indicou.
Método 2 de 2: Em um Mac
1. Abrir localizador. Clique no ícone de rosto azul em seu Dock.
2. Clique emvai. Esta guia pode ser encontrada no menu principal na parte superior da tela. Um menu suspenso aparecerá.
Dependendo do seu tipo de rede, você pode ver ftp:// ou algo semelhante, em vez de smb://.
5. Clique em+. Você pode encontrá-lo no lado direito da barra de endereço. Isso adicionará o endereço da pasta ao seu Mac.
Uma vez logado, você deverá ver o ícone da unidade da pasta aparecer na sua área de trabalho.
Pontas
- Você deve estar logado com direitos de administrador para mapear uma unidade de rede.
Avisos
- Verifique se você tem o endereço correto da pasta.
Artigos sobre o tópico "Mapear uma unidade de rede"
Оцените, пожалуйста статью
Similar
Popular