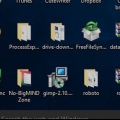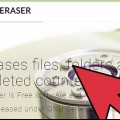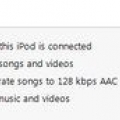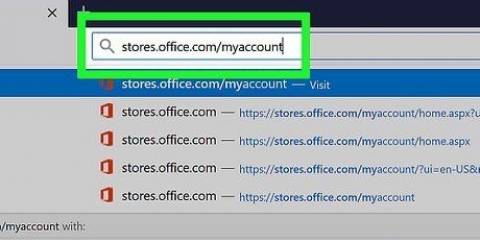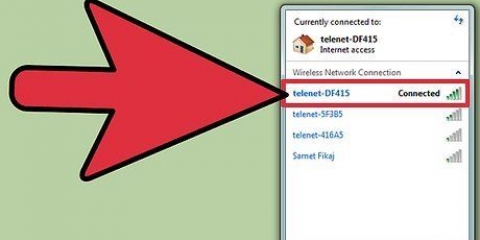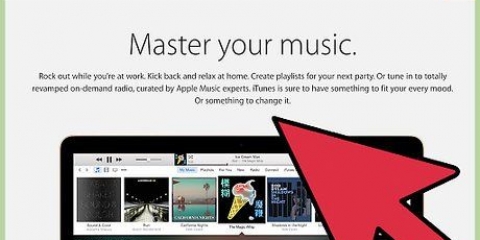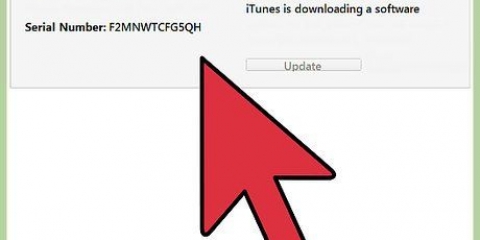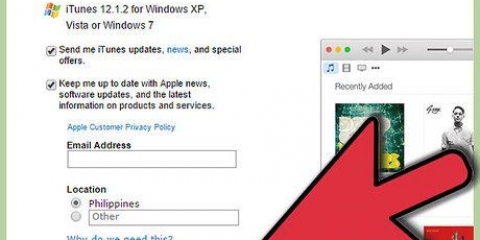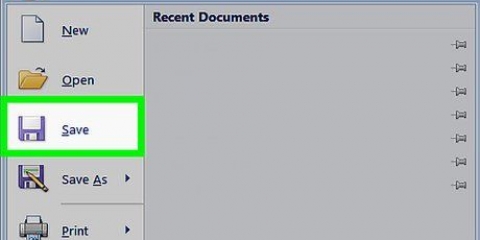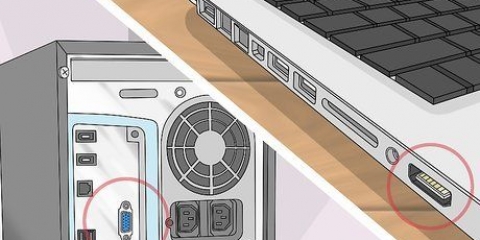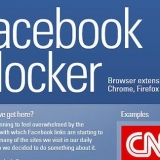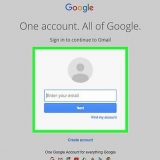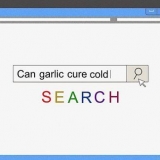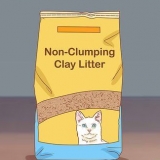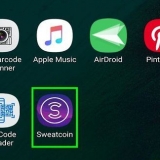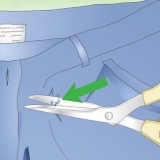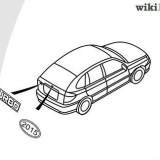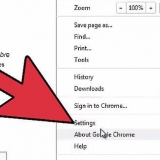Se você tiver um Mac, mantenha-o Ctrl pressionado enquanto clica para abrir o menu suspenso. Você também pode recortar e colar os arquivos, o que os remove do local original e os cola em um novo local. A transferência de arquivos grandes pode ser acompanhada por uma mensagem mostrando quanto tempo a transferência levará. Arquivos menores estão em sua unidade flash quase que imediatamente.










Transferindo dados de uma unidade usb para um computador
Contente
A tecnologia USB tornou-se muito comum e se você tem um laptop, Mac ou PC, provavelmente já usou uma unidade USB, ou pode ser útil saber como fazê-lo. Essas minúsculas mídias de armazenamento de dados podem parecer frágeis e pequenas, mas são extremamente confiáveis e podem armazenar muitas informações. Usar uma unidade USB para transferência de dados em breve não será um problema para você, se você tiver um laptop, PC ou Mac.
Degraus
Parte 1 de 2: Copiando arquivos para movê-los

1. Verifique a conexão do seu pendrive. Observe o plugue de metal retangular do seu flash drive. Haverá uma porta no computador com uma forma semelhante; a porta USB.

2. Localize a porta USB no seu computador. Em computadores desktop, você geralmente os encontrará na parte frontal ou traseira do gabinete. As portas USB em um laptop geralmente são encontradas na lateral ou na parte traseira.

3. Conecte suavemente sua unidade flash USB ao seu computador. Como você faz isso importa, então se você encontrar resistência, vire o plugue e tente novamente.

4. Siga as instruções na tela para abrir sua unidade flash. A maioria dos novos computadores tem uma interface automática que pergunta o que você quer fazer. Selecione a opção que diz `Abra a pasta para visualizar arquivos` ou uma mensagem semelhante.
Em muitos casos, uma caixa de diálogo aparecerá na barra de tarefas do Windows ou um ícone de `unidade flash` na área de trabalho no MacOSX e Linux. Ao clicar nele, você também pode abrir a unidade flash.

5. Opcionalmente, abra sua unidade flash com o explorador de arquivos. Se o seu sistema não tiver um recurso de reprodução automática ou alguma outra configuração que impediu a exibição dos prompts de abertura da unidade flash, use o explorador de arquivos.

6. Clique e abra o item "Computador" no lado esquerdo da janela. Neste diretório você deve ver uma seção `Dispositivos com armazenamento removível`. Se você inseriu a unidade flash corretamente, você a verá sob este título.
Se você tiver um Mac, poderá pesquisar com o Finder. Procure sob o título `Dispositivos removíveis`.

7. Use o diretório `Computador` para selecionar e abrir sua unidade flash. Em computadores Windows, você também pode usar o menu `Iniciar` para abrir o diretório `Computador`. Versões mais recentes do Windows podem solicitar que você clique em `File Explorer` primeiro. Nesse caso, clique no cabeçalho e você encontrará `Computador` na barra lateral esquerda.
Você pode encontrar a unidade flash sob o rótulo "Dispositivos e unidades", "Dispositivos com armazenamento removível" ou um título semelhante. Deixe esta janela aberta para poder mover ou copiar arquivos para este local.

8. Encontre os arquivos que deseja transferir. Clique com o botão direito do mouse nesses arquivos para abrir um menu suspenso. Neste menu clique na opção `Copiar`.

9. Retorne à janela aberta com o conteúdo da sua unidade flash. Clique com o botão direito do mouse no espaço vazio no quadrante inferior direito da pasta do seu pendrive e selecione `Colar`.
Para usuários de Mac: segure Ctrl e clique no arquivo para abrir o mesmo menu. Encontre a opção `Colar` no menu suspenso e selecione-a.

10. Remova com segurança sua unidade flash. Ignorar esta etapa pode danificar os dados ou a própria unidade flash. Você pode remover a unidade com segurança clicando em seu ícone na área de trabalho ou na bandeja do sistema e, em seguida, usando a opção `Remover hardware com segurança` ou `Ejetar`.
Os usuários de Mac podem usar as mesmas funções Ctrl segure e clique.

11. Abra o explorador de arquivos e selecione `Computador` na barra lateral esquerda, se você não conseguir encontrar o ícone. Você deve ver a unidade flash sob o título "Dispositivos e armazenamento removível" aqui. Clique com o botão direito do mouse no ícone ou (para computadores Mac) segure Ctrl e clique e escolha Ejetar ou Remover com segurança.
Aguarde a mensagem "É seguro remover este hardware". A remoção da unidade flash muito cedo pode danificar sua unidade flash ou arquivos. Ao ver a mensagem, você pode desconectar a unidade USB do seu computador.

12. Remova o pendrive. Segure a unidade flash com firmeza e puxe a memória para fora da porta em um movimento calmo e controlado. Você deve sentir alguma resistência; isto é normal.
Parte 2 de 2: Conclua a transferência

1. Localize a porta USB do computador onde deseja colocar os arquivos. Não se esqueça de observar atentamente o formato retangular da sua porta USB; é isso que torna as conexões USB possíveis.

2. Insira seu pendrive. Faça isso da mesma maneira descrita na seção sobre como copiar arquivos para sua unidade flash.

3. Selecione e abra sua unidade flash. Para fazer isso, siga o mesmo procedimento do seu próprio computador. Os arquivos escolhidos ainda devem estar no diretório do seu pendrive.

4. Selecione os arquivos desejados. Clique com o botão direito do mouse nos arquivos selecionados novamente ou clique com a tecla Control pressionada (Mac) e selecione `Copiar` no menu suspenso.

5. Cole seus arquivos na área de trabalho do seu computador de destino. Você pode fazer isso facilmente clicando com o botão direito do mouse em uma parte vazia da área de trabalho e selecionando `Colar` no menu. Os usuários de Mac podem realizar a mesma sequência de operações com Ctrl e clique.
Alternativamente, você também pode arrastar e soltar os arquivos ou pastas da unidade USB diretamente para a pasta desejada.

6. Verifique se os arquivos apareceram no novo local na área de trabalho. Alguns sistemas são configurados para colocar automaticamente em ordem alfabética os ícones da área de trabalho, portanto, verifique sua área de trabalho com cuidado.

7. Remova com segurança a unidade flash. Clique com o botão direito do mouse ou clique com a tecla Control pressionada no ícone na barra de tarefas ou na área de trabalho e selecione a opção no menu suspenso que diz "Remover dispositivo com segurança" ou "Ejetar". Depois de receber a mensagem "É seguro remover este dispositivo com segurança", você pode desconectar a unidade USB do seu computador.
Avisos
Certifique-se de ejetar e desconectar a unidade flash com segurança; caso contrário, a unidade flash pode ser danificada ou pode não funcionar corretamente.
Artigos sobre o tópico "Transferindo dados de uma unidade usb para um computador"
Оцените, пожалуйста статью
Similar
Popular