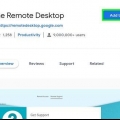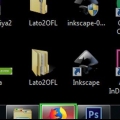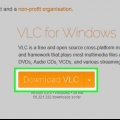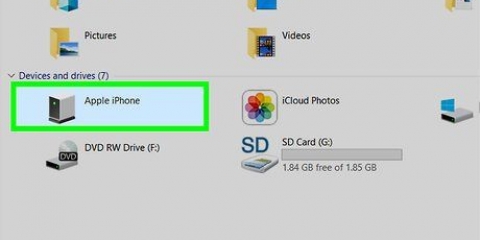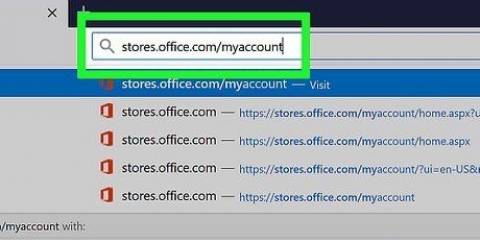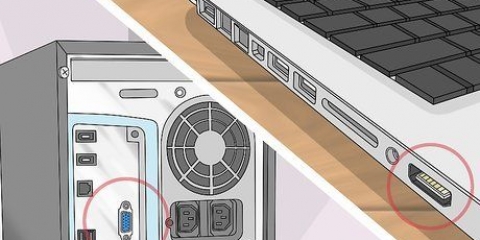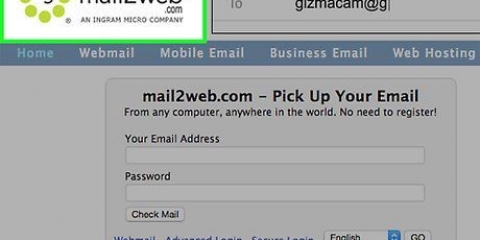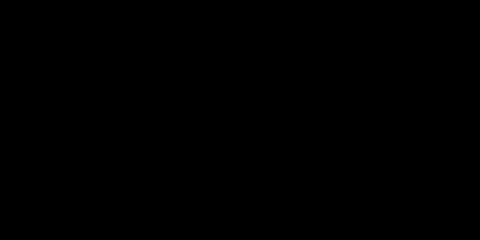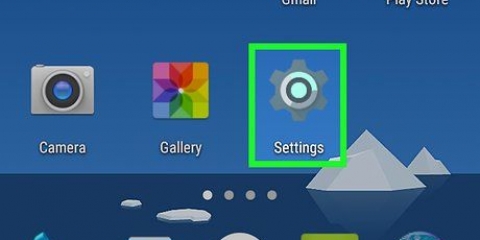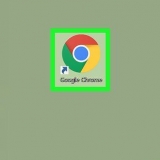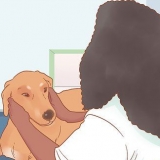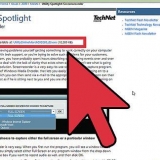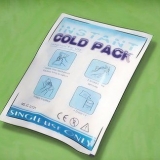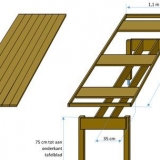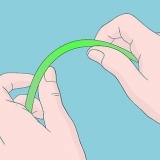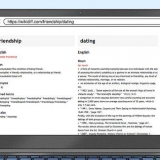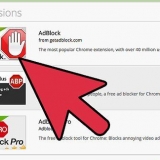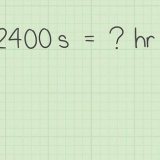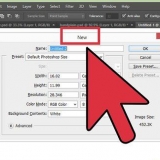Este tutorial ensinará como acessar a área de trabalho de outro computador na mesma rede usando a Área de trabalho remota em um PC executando a versão Pro do Windows ou usando o Compartilhamento de tela em um computador Mac. Antes de poder acessar a área de trabalho de outro computador, você deve configurar o computador `host` para permitir uma conexão com uma área de trabalho remota e, em seguida, conectar-se a ele remotamente a partir de outro computador executando o mesmo sistema operacional. Você precisa do nome do computador ou endereço IP local do computador que está tentando acessar. O Windows 10 Home Edition não oferece suporte a conexões de área de trabalho remota.
Degraus
Parte 1 de 4: Habilitar a Área de Trabalho Remota no Windows

1. Abrir início
no computador hospedeiro. No computador que você deseja acessar remotamente, clique no logotipo do Windows no canto inferior esquerdo da barra de tarefas para abrir o menu Iniciar.
- Você precisa da versão profissional do Windows para que isso funcione.
DICA DO ESPECIALISTA
Spike Baron
O engenheiro de rede e técnico de serviços de informática Spike Baron é proprietário da Spike`s Computer Repair e tem mais de 25 anos de experiência na indústria de tecnologia. Sua empresa é especializada em reparos de PCs e Macs, venda de computadores usados, remoção de vírus, recuperação de dados e atualização de hardware e software. Ele obteve a certificação CompTIA A+ e é um Microsoft Certified Solutions Expert.
Spike Baron
Engenheiro de Redes e Técnico em Informática
Comece a acessar outro computador através das configurações do servidor. Na barra de ferramentas, vá para `Ir` e depois para `Configurações do servidor`. Digite `SMB://name_of_computer`. Lá você pode encontrar o computador em sua rede que deseja acessar.
2. modelo painel de controle. Conforme você digita, você verá uma lista de programas que correspondem à sua pesquisa.
3. Clique no Painel de Controle. É o aplicativo com o ícone azul com alguns gráficos nele.
4. Clique emSistema e Segurança. É a primeira opção no Painel de Controle.
5. Clique emPermitir acesso remoto. Está sob o título "Sistema", o terceiro título no menu Sistema e Segurança.
6. Clique no botão redondo ao lado de `Permitir acesso remoto a este computador`. Isso pode ser encontrado na caixa `Área de trabalho remota`.
7. passarinho
desmarque a caixa em `Permitir conexões remotas`. Isso só complicará as coisas se você marcar `Permitir conexões apenas de computadores executando a Área de Trabalho Remota com Autenticação em Nível de Rede`.

8.
Vamos parahttp://www.whatsmyip.org em um navegador da web. No mesmo computador, abra um navegador da Web, como
cromada ou Edge e acesse o site `Qual é o meu IP`. Lá você pode descobrir qual é o seu endereço IP universal.
9. tome notaendereço de IP. Esta é a sequência de números na parte superior da página separada por pontos, como `87.172.128.76`. Esse é o endereço IP do computador - você precisará dele para se conectar remotamente a ele de outro computador.
Parte 2 de 4: Conectando-se remotamente ao Windows

1. Abrir início
em outro computador,. Vá para o computador que você deseja usar para acessar o computador host e clique no logotipo do Windows para abrir o menu Iniciar.2. modelo rdc. Você verá uma lista de programas relacionados a `Remote Desktop Connection`.
3. Clique no aplicativo `Remote Desktop Connection`. Este é o aplicativo com um ícone de monitor de computador.
4. Digite o endereço IP do PC que você deseja usar. Você pode digitar o nome do computador ou endereço IP na caixa `Computador`.
5. Clique emConectar. Isso pode ser encontrado na parte inferior da janela da Área de Trabalho Remota.
6. Preencha os detalhes do computador host e clique emOK. Digite o nome de usuário e a senha do administrador e clique em `OK`. Clique na caixa de seleção ao lado de `Lembrar minhas informações` se quiser que ele lembre o nome de usuário e a senha para conexões futuras.
7. Clique emOK. Se disser que a identidade do computador remoto não pode ser verificada, clique em {`OK` para indicar que você ainda deseja continuar. Uma janela será aberta mostrando a área de trabalho do computador de destino em sua rede. Use seu próprio cursor do mouse para acessar o computador remotamente.
Parte 3 de 4: Configurar o compartilhamento de tela em um Mac

1. Clique em
. Clique no ícone da maçã no canto superior esquerdo da barra de menu na parte superior da tela. Isso abrirá o menu Apple.
2. Clique emPreferências do Sistema. Esta é a segunda opção no menu Apple.
3. Clique emPeças. É a opção com um ícone de pasta azul com um sinal amarelo.
4. Marque a caixa "Compartilhamento de tela". O compartilhamento de tela é a segunda opção no menu `Compartilhar` na caixa à esquerda. Você verá uma marca de seleção na caixa se estiver ativado.
5. Anote o endereço VNC. O endereço VNC é o texto abaixo do cabeçalho que diz "Screen Sharing: On". Um endereço VNC típico se parece com `vnc://10.0.0.1`.
6. Clique emConfigurações do computador. Está sob o título "Compartilhamento de tela: ativado".
7. Marque a caixa ao lado de `Os visualizadores de VNC podem controlar a tela com senha`. É a segunda opção no menu pop-up.
8. insira uma senha. Use a caixa à direita da mensagem marcada para inserir uma senha que os usuários devem digitar para acessar este computador.
9. Clique emOK. Está no canto inferior direito do menu pop-up. O compartilhamento de tela agora está ativado neste computador.
Parte 4 de 4: Fazendo uma conexão remota de outro Mac

1. Abrir localizador
. É o aplicativo com um ícone azul e branco com um rosto sorridente no canto inferior esquerdo do Dock do seu Mac.
2. Clique emvai. Esta opção pode ser encontrada na barra de menu na parte superior da tela. Isso abrirá um menu suspenso.
3. Clique emConectando-se ao servidor. Este botão está na parte inferior do menu `Ir`.
4. Digite o endereço VNC do Mac ao qual você deseja se conectar. Quando você configura o Compartilhamento de Tela no Mac host, ele informa o endereço VNC necessário para se conectar a ele.
5. Clique emConectar. Está no canto inferior direito da janela `Conectar ao servidor`.
6. Digite o nome de usuário e a senha, se solicitado. Dependendo de como você configurou o compartilhamento de tela no outro Mac, pode ser solicitado que você insira o nome de usuário e a senha desse Mac.
7. Clique emConectar. Uma janela será aberta mostrando a área de trabalho do computador host. Use o cursor do mouse para controlar o Mac host.
Artigos sobre o tópico "Como acessar outro computador na mesma rede em um pc ou mac"