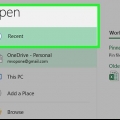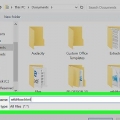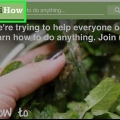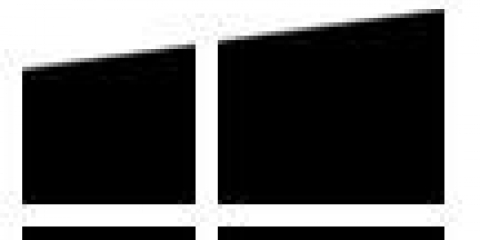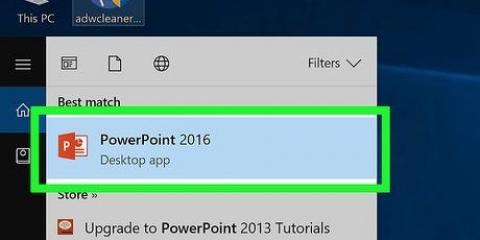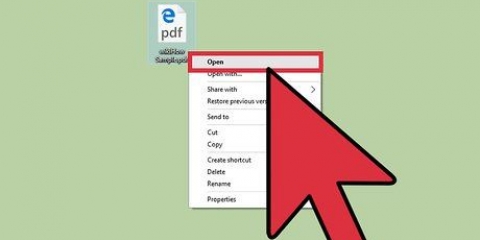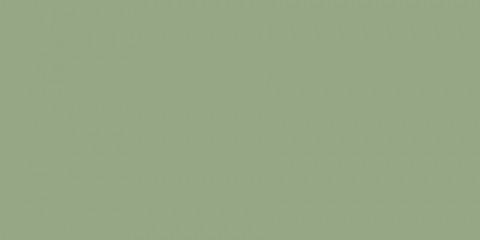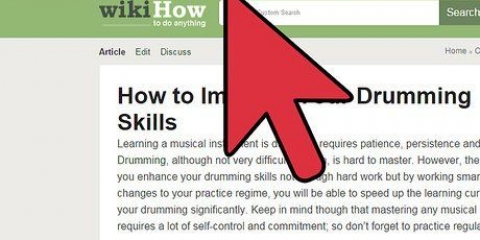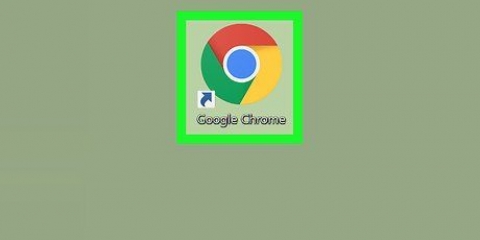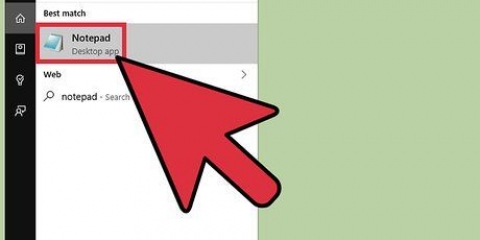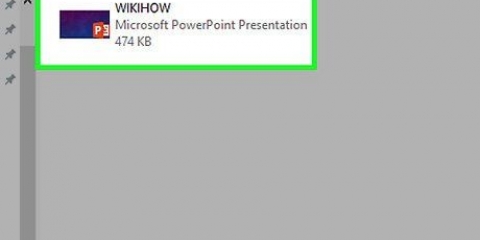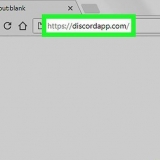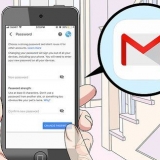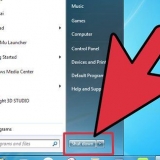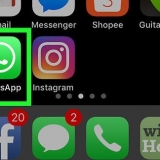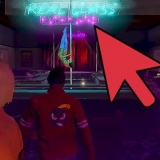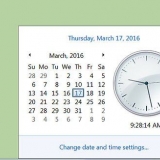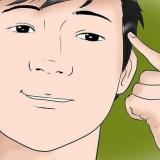Se você não vir esta opção, procure por `Imprimir da janela do sistema...` e clique nele. Alguns aplicativos, como o Adobe Acrobat Reader DC, não oferecem suporte à impressão em PDF.











Salvar um arquivo pdf
Contente
Este tutorial mostrará como salvar um documento como PDF no Windows 10 e Mac OS.
Degraus
Método 1 de 3: No Windows 10

1. Abra um documento. Abra o documento, arquivo ou página da Web que deseja salvar como PDF.

2. Clique emArquivo. Você pode encontrar isso na barra de menu no canto superior esquerdo da tela.

3. Clique emImprimir…. Você pode encontrar isso na parte inferior do menu suspenso.

4. Clique duas vezes emImprimir para PDF.

5. Nomeie o arquivo. Você faz isso no campo `Nome do arquivo:` na parte inferior da caixa de diálogo que aparece.

6. Selecione um local para salvar seu arquivo.

7. Clique emSalve . Você encontrará isso no canto inferior direito da caixa de diálogo. O documento será salvo como um arquivo PDF no local que você especificou.
Método 2 de 3: No Mac OS X

1. Abra um documento. Abra o documento, arquivo ou página da Web que deseja salvar como PDF.

2. Clique emArquivo. Esta opção pode ser encontrada no menu principal no canto superior esquerdo da tela.

3. Clique emImprimir…. Você encontrará esta opção na parte inferior do menu suspenso.

4. Clique empdf. Você encontrará isso no canto inferior esquerdo da caixa de diálogo Imprimir. Um menu pop-up aparecerá.

5. Clique emSalvar como PDF…. Você encontrará esta opção na parte superior do menu pop-up.

6. Nomeie o arquivo. Você faz isso no campo `Salvar como:` na parte superior da caixa de diálogo.

7. Selecione um local de armazenamento. Use o menu suspenso abaixo do campo `Salvar como:` ou escolha um local no grupo `Favoritos` no lado esquerdo da caixa de diálogo.

8. Clique emSalve . Isto pode ser encontrado no canto inferior direito da caixa de diálogo. O documento será salvo como PDF no local especificado.
Método 3 de 3: usando aplicativos do Microsoft Office

1. Abra um documento do Microsoft Word, Excel ou PowerPoint.

2. Clique emArquivo. Isso está no menu principal no canto superior esquerdo da tela.

3. Clique emSalvar como…. Você encontrará esta opção na parte inferior do menu suspenso.
Em algumas versões do Office, clique em `Exportar...` se esta for uma opção no menu `Arquivo`.

4. Clique no menu suspensoFormato de arquivo:.

5. Clique empdf. Nas versões mais recentes do Office, você o encontrará no grupo Formatos de exportação do menu.

6. Dê um nome ao documento em `Exportar como:`.

7. Selecione um local para salvar o documento.

8. Clique emSalve . Você encontrará esta opção no canto inferior direito da caixa de diálogo. O documento será salvo como um arquivo PDF no local que você especificou.
Artigos sobre o tópico "Salvar um arquivo pdf"
Оцените, пожалуйста статью
Similar
Popular