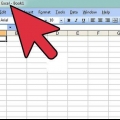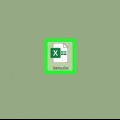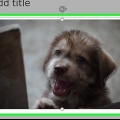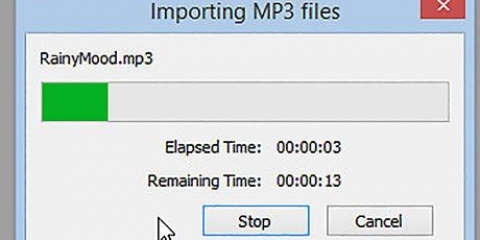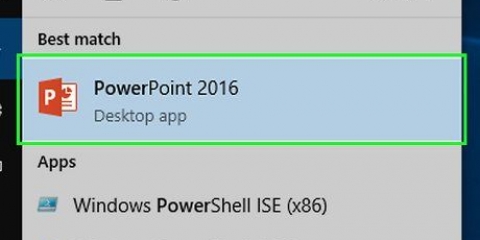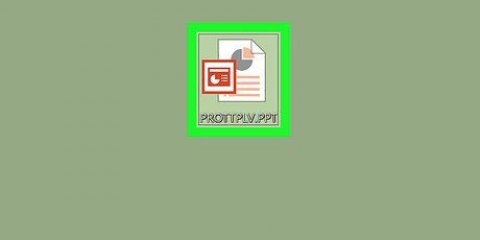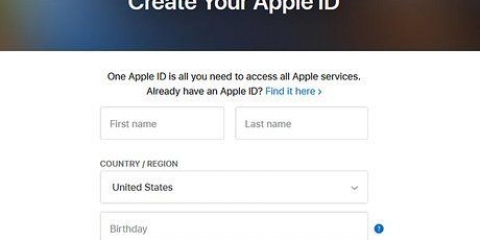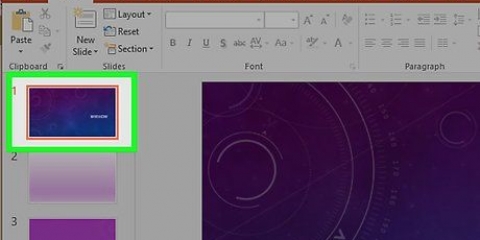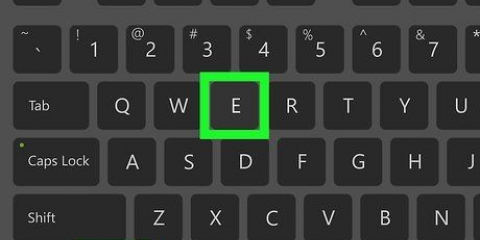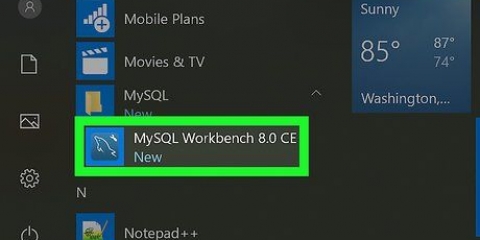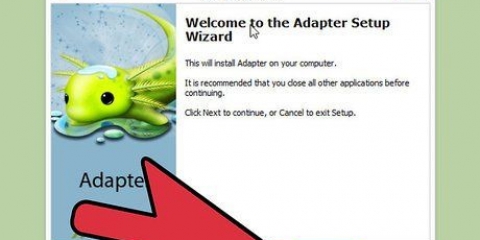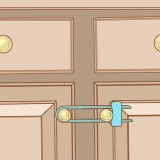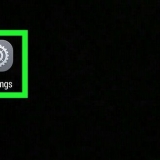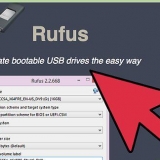Windows – Abra a janela Computador/Este PC e clique com o botão direito do mouse no disco com problema. Selecione `Propriedades`. Clique na guia "Ferramentas" e clique em "Verificar agora" no grupo "Verificação de erros". Marque ambas as caixas e clique em `Iniciar`. Mac - Abra o programa Utilitário de Disco na pasta Utilitários. Selecione a unidade problemática no menu à esquerda e clique em `Primeiros socorros`. Aguarde a digitalização terminar.








Clique no menu Arquivo ou no botão Office e selecione "Salvar como". Salve uma cópia da apresentação restaurada com um nome diferente, como backup. Abra a guia Design, clique em "Mais" no grupo "Temas" e clique em "Localizar temas". Selecione o arquivo de apresentação danificado e clique em `OK`. Isso carregará o slide mestre da apresentação danificada, que restaurará o tema. Retorne ao backup da apresentação restaurada se ela parar.

Você pode baixar o PowerPoint Viewer de Microsoft. Selecione seu idioma e clique em `Baixar`. 












Reparar um arquivo powerpoint danificado
Contente
Um arquivo corrompido pode matar sua apresentação bem preparada prematuramente. Existem várias maneiras de tentar carregar um arquivo danificado, incluindo movê-lo para um novo local, extrair os slides que ele contém e iniciar o PowerPoint no modo de segurança. Se você conseguir recuperar parte ou toda a apresentação danificada, poderá usar os slides recuperados para recriar a apresentação.
Degraus
Método1 de 5: Mova a apresentação para outro local

1. Abra a pasta que contém o arquivo de apresentação danificado. Use o explorador de arquivos para navegar até a pasta que contém o arquivo de apresentação que você está tentando abrir.

2. Conecte uma unidade flash ou outro dispositivo de armazenamento. A idéia básica por trás deste método é mover o arquivo de um possivelmente danificado para uma unidade de trabalho. Se a apresentação já estiver em um pendrive, você precisará copiá-la para o disco rígido do seu computador. Se o arquivo de apresentação estiver no disco rígido do seu computador, você precisará copiá-lo para uma unidade flash.

3. Abra uma pasta no segundo dispositivo de armazenamento. Isso pode ser qualquer local no segundo dispositivo de armazenamento, pois você só precisa mover a pasta de uma unidade para outra.

4. Clique e arraste o arquivo do local de origem para a segunda unidade. Isso copiará o arquivo de uma unidade para outra.
Se você não conseguir copiar o arquivo, o arquivo ou a própria unidade podem estar corrompidos.

5. Abra o arquivo copiado do novo local. Depois de copiar o arquivo, tente acessá-lo do novo local na segunda unidade. Se o local original foi danificado, agora pode ser possível abri-lo.

6. Verifique o local original quanto a erros. Se o arquivo abrir bem no novo local, é uma boa ideia corrigir quaisquer erros de disco no local original.
Método 2 de 5: Adicionar slides a uma nova apresentação

1. Abrir PowerPoint. Uma das maneiras mais rápidas de solucionar problemas de uma apresentação corrompida é tentar importá-la para uma apresentação em branco. Você pode salvar alguns ou todos os slides. Comece a abrir o PowerPoint sem carregar um arquivo.

2. Abra uma nova apresentação em branco. Quando solicitado a selecionar o tipo de arquivo que deseja criar ou carregar, selecione a opção `Apresentação em branco`.

3. Clique no botão `Novo Slide ▼` na guia Início. Você encontrará isso no lado esquerdo da guia Página inicial. Certifique-se de clicar no ▼ do botão para abrir o menu.

4. Selecione `Reutilizar slides` na parte inferior do menu. Isso abrirá uma barra lateral no lado direito da tela.

5. Clique em `Procurar ▼` e `Procurar arquivo`. Isso abrirá o explorador de arquivos.

6. Selecione seu arquivo de apresentação do PowerPoint danificado. Use o explorador de arquivos para localizar e selecionar o arquivo. Clique em `Abrir` para abrir o arquivo.
Se o PowerPoint conseguir copiar os slides do arquivo corrompido, você os verá exibidos em uma janela de visualização.

7. Clique com o botão direito em um dos slides na visualização e selecione `Reutilizar tudo`. Isso importará todos os slides do arquivo corrompido para uma apresentação em branco.

8. Verifique os slides importados. Se os slides foram importados corretamente, você pode executar a apresentação e visualizar todos os slides. O PowerPoint pode não ter conseguido recuperar todos os slides do arquivo danificado.

9. Importe o slide mestre da apresentação danificada se os slides importados não parecerem corretos. Se os slides não ficarem como deveriam após adicioná-los à sua apresentação em branco, você poderá corrigir isso carregando a apresentação danificada como um tema de modelo:

10. Salve sua apresentação recuperada. Depois de confirmar que os slides foram importados corretamente, você pode salvar o novo arquivo de apresentação. Agora você deve conseguir carregar a nova apresentação sem erros.
Para garantir a segurança, salve-o em um local diferente do arquivo corrompido original.
Método 3 de 5: Usando o Visualizador do PowerPoint (Windows)

1. Baixe o instalador do PowerPoint Viewer. Este é um programa gratuito da Microsoft para exibir arquivos do PowerPoint. Você pode usá-lo para visualizar a apresentação danificada. O PowerPoint Viewer não está disponível para computadores Mac.

2. Dê um duplo clique no arquivo baixado para iniciar a instalação. Isso iniciará o processo de instalação do PowerPoint Viewer.

3. Siga as instruções na tela para instalar o programa. Deixe as configurações de instalação padrão como estão e execute o instalador para instalar o Viewer.

4. Inicie o programa PowerPoint Viewer após a instalação. Isso pode ser encontrado no menu Iniciar.

5. Localize o arquivo de apresentação danificado e abra-o. Se o arquivo puder ser aberto no PowerPoint Viewer, sua instalação do PowerPoint pode estar danificada e não o arquivo. Nesse caso, talvez seja necessário reinstalar o PowerPoint.
Leia artigos sobre como instalar o PowerPoint para obter mais informações.
Método 4 de 5: Abra o PowerPoint no modo de segurança (Windows)

1. Abra o menu Iniciar ou a tela. Você pode tentar carregar o PowerPoint no modo de segurança, o que desativará alguns recursos, mas sua apresentação ainda poderá funcionar.

2. modelo .powerpnt/seguroe pressione↵ Entrar. Isso iniciará o PowerPoint com uma nova apresentação em branco.

3. Verifique se você está no modo de segurança. Olhe para a parte superior da janela do PowerPoint. Você deve ver `(modo de segurança)` no final do título.

4. Tente abrir o arquivo corrompido. Clique no menu ou guia Arquivo e selecione `Abrir`. Encontre o arquivo corrompido e veja se você pode abri-lo agora no modo de segurança.
Se a apresentação for aberta no modo de segurança, mas não de outra forma, talvez seja necessário reinstalar o PowerPoint. Leia artigos sobre como instalar o PowerPoint para obter mais informações.
Método 5 de 5: Usando um serviço online

1. Vá para um site de recuperação do PowerPoint online. Existem vários serviços online disponíveis onde você pode tentar reparar seu arquivo PowerPoint danificado. Evite usar esses sites para apresentações com material sensível, pois você está essencialmente entregando o arquivo a estranhos. Alguns sites populares são:
- conectados.cobertura de oficial.com/powerpoint/
- reparo de arquivos online.com/reparo

2. Carregue seu arquivo de apresentação. Clique no botão `Escolher arquivo` e procure sua apresentação corrompida. Depois de encontrar o arquivo, faça o upload para o serviço de recuperação online.

3. Aguarde a conclusão do processo de restauração. Quanto tempo isso leva depende da lista de espera no serviço, mas não deve demorar mais do que alguns minutos.

4. Abra o e-mail com os dados recuperados. Após concluir o processo de recuperação, você receberá um e-mail com um link para visualizar seus slides recuperados. Dependendo do serviço, você também pode receber este link diretamente do site.

5. Veja os slides que podem ser recuperados. O serviço de recuperação pode não ter conseguido restaurar totalmente a apresentação, mas você receberá todos os slides que o serviço conseguiu recuperar.
Pontas
Se todos os seus arquivos de apresentação forem corrompidos, provavelmente há algo errado com o dispositivo de armazenamento. Experimente os métodos de verificação de disco descritos na primeira seção e evite salvar novos arquivos nessa mídia no futuro.
Artigos sobre o tópico "Reparar um arquivo powerpoint danificado"
Оцените, пожалуйста статью
Popular