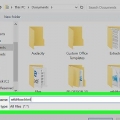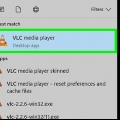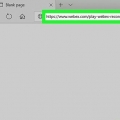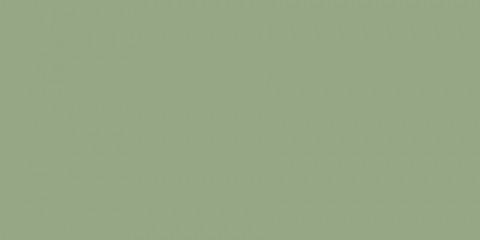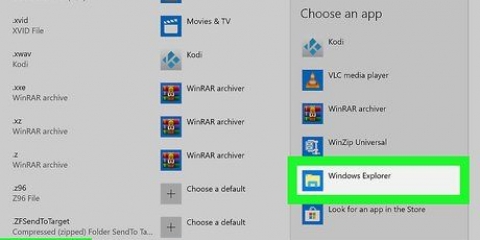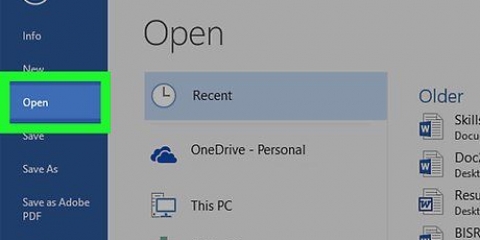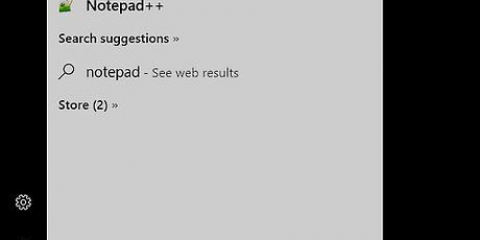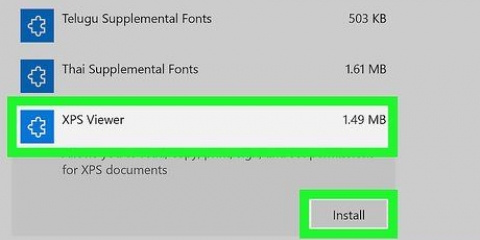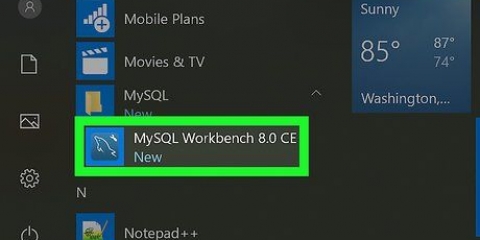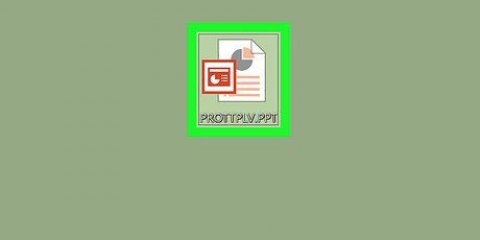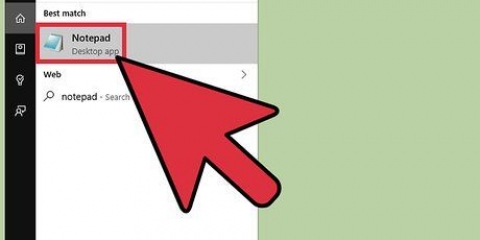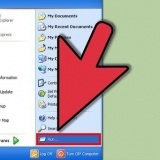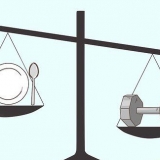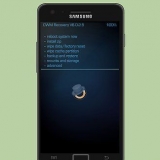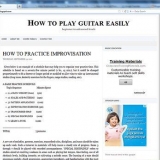Vamos para http://www.filme de dvd.net/baixar.php no seu navegador. Clique em Baixar DVD Flick no meio da página. Aguarde o início do download. Pode ser necessário escolher um local para salvar e/ou confirmar o download.
Clique em Próximo Verifica a caixa aceito no. Clique quatro vezes em Próximo. Clique em instalar Clique em Próximo Clique em Terminar

Se o DVD Flick abrir em uma janela de tela cheia, clique no ícone do quadrado duplo no canto superior direito da janela e clique e arraste a parte superior da janela para alterar a posição da janela na tela. Se você tiver duas janelas abertas, você pode colocar uma janela na extremidade esquerda da tela para fixá-la lá e depois selecionar a outra janela que deseja abrir para fixá-la no outro lado da tela.








Abra a pasta Burn (arquivo zip) clicando duas vezes nela. Clique e arraste o ícone do aplicativo Gravar para a pasta Aplicativos. Dê um duplo clique no ícone de Burn. Confirme o download quando solicitado.




























Grave um arquivo mp4 em um dvd
Contente
Este tutorial mostrará como gravar um arquivo de vídeo MP4 em um DVD em branco. Para tornar um DVD reproduzível na maioria dos reprodutores de DVD, você precisa usar software gratuito, como DVD Flick (Windows) ou Burn (Mac). Se você deseja apenas salvar ou reproduzir o MP4 em um computador, pode gravar os arquivos em um DVD usando o software de gravação do seu sistema operacional.
Degraus
Método1 de 4: Grave um DVD reproduzível no Windows

1. Insira um DVD em branco no DVD player do seu computador. Você pode usar qualquer um dos formatos de DVD regraváveis, desde que o gravador de DVD os suporte. Isso inclui DVD±R e DVD±RW, embora o DVD±RW geralmente não funcione em aparelhos de DVD autônomos.
- Se uma janela for aberta para reproduzir automaticamente o DVD após inseri-lo no gravador do computador, você poderá fechá-la antes de continuar.
- Se o seu computador não tiver um DVD player (indicado pela palavra "DVD" no slot ou próximo a ele), você deve primeiro comprá-lo e inseri-lo em um slot de DVD USB.

2. Baixe o programa DVD Flick. Este programa é gratuito e pode codificar arquivos MP4 para reprodução na maioria dos DVD players. Baixe aqui:

3. Instalar DVD Flick. Após o download, clique duas vezes no arquivo de instalação do DVD Flick e faça o seguinte:

4. Abrir DVD Flick. Dê um duplo clique no ícone do DVD Flick (parece uma tira de filme). A janela do DVD Flick será aberta.
Você pode ter que OK ou Fechar clique em uma janela de tutorial, antes de continuar.

5. Coloque um arquivo MP4 na janela DVD Flick. Encontre o vídeo MP4 que você deseja gravar em seu DVD, clique e arraste o vídeo para a janela DVD Flick e solte o botão do mouse. O arquivo agora será colocado na janela DVD Flick.

6. Clique emConfigurações do projeto. Esta guia está localizada na parte superior da janela do DVD Flick. As configurações do DVD Flick serão abertas.

7. Clique na abaQueimando. Isso pode ser encontrado no lado esquerdo da página.

8. Marque a caixa `Gravar projeto em disco`. Você pode encontrar isso no topo da página. Marcar esta caixa garantirá que o arquivo MP4 seja gravado no DVD.

9. Clique emAceitar. Você encontrará este botão na parte inferior da janela. Isso salva as configurações e retorna para a página principal do DVD Flick.
Se você quiser gravar projetos usando o DVD Flick no futuro, clique em Usar como padrão.

10. Clique emCriar DVD. Você encontrará este botão na parte superior da janela. Isso diz ao DVD Flick para iniciar a codificação e gravação do arquivo MP4.
Quando um aviso for dado sobre a escolha de um nome de arquivo diferente, clique em Continuar.

11. Aguarde o processo terminar. Codificar e gravar um DVD pode levar de alguns minutos a uma hora ou mais, dependendo da duração do vídeo.
Se você receber uma mensagem de erro durante esse processo, consulte a seção `Dicas` no final deste artigo para outra maneira de gravar um MP4 em um DVD usando o DVD Flick.

12. Teste seu DVD. Quando o processo estiver concluído, você poderá remover o DVD e executá-lo no DVD player de sua escolha.
Novamente, se isso não produzir um bom DVD, veja `Dicas` para uma possível solução.
Método 2 de 4: Grave um DVD reproduzível em um Mac

1. Coloque um DVD em branco em sua unidade. Você pode usar qualquer tipo de DVD virgem para criar um DVD de vídeo, mas os discos DVD±R são mais adequados para uma ampla variedade de players.
- Se as janelas para reproduzir o DVD abrirem automaticamente após inseri-lo no computador, feche-as antes de continuar.
- Se o seu computador não tiver um DVD player (indicado pela palavra "DVD" no player ou próximo a ele), você precisará comprar um primeiro e colocá-lo em um compartimento USB/DVD. Certifique-se de escolher uma versão que se encaixe na porta USB do seu computador, pois os Macs modernos têm slots USB-C em vez dos slots USB tradicionais.

2. Baixe e instale o Burn. Burn é um programa gratuito que permite gravar arquivos MP4 em DVDs, entre outras coisas. Para fazer isso vá para http://burn-osx.sourceforge.net/Páginas/Inglês/home.html no seu navegador e clique em Baixar Gravar no canto inferior direito da página e faça o seguinte:

3. Abrir Gravação. Clique em Holofote , modelo queimar e clique duas vezes queimar quando aparece nos resultados da pesquisa.
Você pode precisar clique direito no aplicativo Burn, em Abrir clique no menu e depois em Abrir quando solicitado, para abrir o Burn corretamente.

4. Clique na abaVídeo. Você encontrará isso na parte superior da janela Gravar. Move a janela Gravar para a seção `Vídeo`.

5. Digite um nome de DVD. Clique no campo de texto na parte superior da janela Gravar e substitua o texto atual (geralmente "Sem título" ou "Sem título") por um nome de sua escolha para o seu DVD.

6. Clique em+. Você encontrará este botão no canto inferior esquerdo da janela. Uma janela do Finder será aberta.

7. Escolha seu arquivo MP4. Clique no arquivo MP4 que você deseja gravar em DVD.

8. Clique emAbrir. Você encontrará esta opção no canto inferior direito da janela do Finder. O arquivo MP4 será exibido na janela Gravar.

9. Clique na lista suspensa Tipo de arquivo. Você encontrará esta opção no canto superior direito da janela Gravar.

10. Clique emDVD-Vídeo. Esta opção pode ser encontrada no menu suspenso.

11. Clique emConverter Se necessário. Se você tem a opção converter depois de selecionar o tipo de arquivo, clique nele e siga todas as instruções na tela. Isso tornará seu arquivo de DVD reproduzível no DVD.

12. Clique emQueimar. Este botão está localizado no canto inferior direito da janela. O MP4 será gravado no disco DVD.

13. Siga todas as instruções na tela. Você será notificado quando a gravação estiver concluída. Se não, apenas espere a barra de progresso desaparecer. Quando a gravação estiver concluída, você poderá ejetar o DVD e reproduzi-lo em qualquer DVD player padrão.
Método 3 de 4: Grave um DVD de dados no Windows

1. Insira um DVD em branco no gravador do seu computador. Certifique-se de que não há arquivos no DVD antes de fazer isso.
- O gravador deve ser capaz de gravar DVDs. Você pode descobrir se o gravador do seu computador pode ou não gravar DVDs procurando o logotipo `DVD` no gravador ou próximo a ele.

2. Abrir início
. Clique no logotipo do Windows no canto inferior esquerdo da tela.
3. Abra o Explorador de Arquivos
. Clique no ícone de pasta no canto inferior esquerdo da janela Iniciar.
4. Escolha um local de arquivo. Clique na pasta que contém seu arquivo MP4.

5. Escolha seu filme. Clique no arquivo de filme que você deseja gravar em DVD.

6. Clique emPeças. Esta opção está no canto superior esquerdo da janela. Uma barra de ferramentas aparece na parte superior da janela.

7. Clique em Gravar em disco. Você pode encontrar isso no grupo `Enviar` da barra de ferramentas. Uma janela se abrirá.

8. Clique emQueimar. Esta opção pode ser encontrada na parte superior da janela. O filme será gravado no seu DVD.
Esse processo pode levar de alguns minutos a uma hora ou mais, dependendo do tamanho do filme e da velocidade do seu computador.

9. Clique emCompleto quando solicitado. Você pode ver isso na parte inferior da janela. Depois de clicar Completo clicado, você pode remover o DVD do computador. Agora você deve poder usar o DVD para abrir e reproduzir o arquivo MP4 em qualquer computador com uma unidade de DVD.
Método 4 de 4: Grave um DVD de dados no Mac

1. Compre e conecte uma unidade USB/DVD. Como a maioria dos Macs modernos não possui uma unidade de DVD, você precisará de uma unidade externa para gravar seus dados em DVD.
- Se o seu Mac usa portas USB-C (oval) em vez de USB 3.0 (retangular), certifique-se de comprar uma unidade de DVD que use um conector USB-C ou compre um USB 3.0 para adaptador USB-C.

2. Insira um DVD em branco no gravador do seu Mac. Certifique-se de que não há arquivos no DVD antes de fazer isso.

3. Abrir localizador. Clique no ícone azul em forma de rosto no Dock do seu Mac para fazer isso.

4. Vá para o local do arquivo MP4. No lado esquerdo da janela do Finder, clique na pasta onde o arquivo MP4 está armazenado.

5. Selecione o arquivo MP4. Clique no arquivo MP4 para fazer isso. O arquivo será marcado.

6. Clique emArquivo. Este item de menu pode ser encontrado na parte superior da tela. Um menu suspenso aparecerá.

7. Clique em gravar [filme] em disco. Esta opção pode ser encontrada no menu suspenso. Isso abrirá a janela Gravar.

8. Clique emQueimar quando solicitado. Você encontrará esta opção na parte inferior da janela pop-up.

9. Clique emOK quando solicitado. Você verá este botão no canto inferior direito da janela. Depois de fazer isso, você pode remover o DVD do seu computador. Agora você poderá abrir o DVD e assistir ao arquivo MP4 em qualquer computador com uma unidade de DVD.
Pontas
Ao usar o DVD Flick, você pode converter o arquivo MP4 em um arquivo ISO em vez de um arquivo DVD marcando a caixa "Criar imagem ISO" em vez de "Gravar projeto para gravar". arquivos ISO que você pode gravar em um DVD usando os recursos do seu sistema operacional, após o qual eles devem funcionar na maioria dos DVD players.
Avisos
- Alguns leitores de DVD, como modelos antigos ou leitores de Blu-ray, não podem reproduzir um DVD caseiro.
Artigos sobre o tópico "Grave um arquivo mp4 em um dvd"
Оцените, пожалуйста статью
Popular