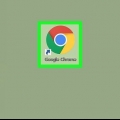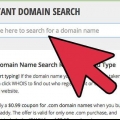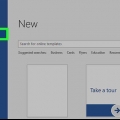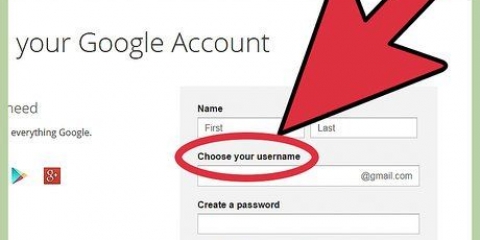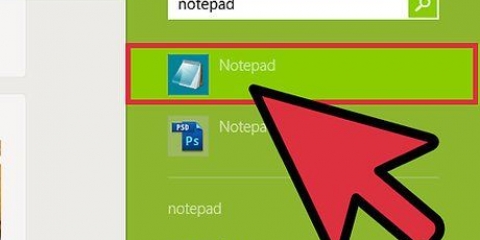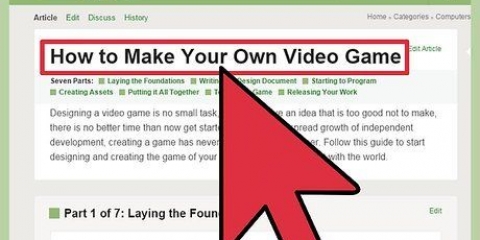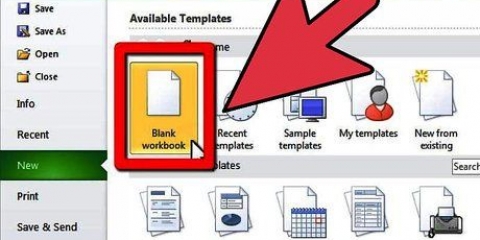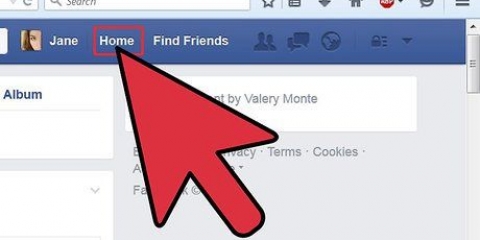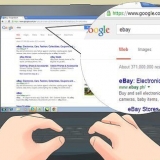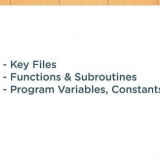Deslize para a direita no trackpad com três dedos para abrir o Painel. Isso só funciona se o Dashboard estiver definido para abrir como espaço. Pressione a tecla Dashboard no seu teclado. Normalmente isso é F4, o ícone se parece com seis pequenos quadrados divididos em duas linhas. Em teclados mais antigos, o ícone parece um velocímetro. pressione fn+F12 no seu teclado. Ofn-a tecla geralmente está no canto inferior esquerdo do teclado. Você também pode abrir o Dashboard do dock ou da pasta "Programa"s".



aperte o botão "eu" no canto inferior esquerdo da nota. Por favor, selecione a cor que você gostaria de usar para esta nota. 
aperte o botão "eu" no canto inferior esquerdo da nota. Selecione a fonte e o tamanho desejados no menu que se abre. 





Crie uma nota autoadesiva no painel de um mac
Contente
Uma nota autoadesiva é um recurso útil em um computador Mac que geralmente é esquecido. Você pode usar notas adesivas como um lembrete de algo importante ou salvar um pedaço de texto para facilitar a referência. Se você usa muito o Dashboard, pode adicionar um widget Sticky Notes que você vê quando abre o Dashboard. Os computadores Mac também têm uma versão desktop do Sticky Notes por padrão, com ainda mais recursos e funções.
Degraus
Método 1 de 2: Poste uma nota adesiva no seu painel

1. Ligue o Dashboard quando o seu El Capitan (10.12) ou mais recente usado. No El Capitan, o Dashboard está desativado por padrão. Aqui você pode ver que esse recurso provavelmente desaparecerá em breve, mas por enquanto você ainda pode ativar o painel e usar o widget Sticky Notes.
- Clique no menu Apple e selecione `Preferências do Sistema`.
- Selecione `Controle de Missão` no menu.
- Clique no menu Dashboard e selecione `Como espaço` ou `Como sobreposição`. Isso ativará o painel novamente.

2. Abra o painel. Depois de ativar o Dashboard, você pode abri-lo com seu teclado ou trackpad.

3. Clique em `+` no canto inferior esquerdo. Agora o menu `Novo widget` será aberto.

4. Selecione a opção "Post-it". Agora, uma nova nota adesiva é criada no Painel.
O widget Sticky Notes Dashboard funciona de forma diferente do programa Sticky Notes, onde as notas aparecem na área de trabalho. As notas autoadesivas no painel têm opções de formatação e conteúdo mais limitadas. A próxima seção contém instruções sobre como criar Sticky Notes na área de trabalho.

5. Digite o texto da nota. Você pode começar a digitar a nota imediatamente. Anote o que você deseja manter na forma de uma nota adesiva.

6. Alterar a cor da nota. Você pode escolher entre cores diferentes para categorizar suas notas.

7. Alterar fonte da nota. Se você não gosta da fonte padrão, você pode alterá-la.
Método2 de 2: Crie uma nota adesiva em sua área de trabalho

1. pressione .⌘ Comando+⇧Mudança+S para criar uma nota adesiva a partir do texto selecionado. Um dos recursos mais úteis do programa Sticky Notes é que você pode criar facilmente uma nova nota adesiva a partir do texto selecionado. Isso pode ser útil para criar rapidamente uma nota de texto em um site, em um e-mail, de um compromisso em seu calendário ou de qualquer outro texto. Usando a combinação de teclas, uma nova nota adesiva é criada imediatamente em sua área de trabalho a partir do texto que você selecionou. Você também pode selecionar imagens e links, que também podem ser copiados para uma nota adesiva.
- Se isso não funcionar, clique no menu Apple e selecione "Preferências do Sistema". Abra a seção "Teclado" e clique na aba "combinações de teclas". Selecione a categoria "Serviços" e depois procure "Criar nova nota adesiva". Verifique se a caixa de seleção ao lado desta opção está marcada.
- Uma nota adesiva em sua área de trabalho é diferente de notas adesivas em seu painel.

2. Crie uma nota adesiva abrindo o programa Sticky Notes. Você não precisa usar o atalho de teclado para criar uma nota adesiva. Se você abrir o programa Sticky Notes na pasta `Aplicativos`, poderá criar novas notas e alterar as propriedades das notas.

3. pressione .⌘ Comando+⌥Opção+fpara criar uma nota adesiva para janelas de outros programas"s continua a ser visto. Quando a nota adesiva é selecionada, você pode usar esta combinação de teclas para garantir que a nota permaneça sempre na frente, ou seja, para outras janelas. Você também pode fazer isso no menu.

4. pressione .⌘ Comando+⌥Opção+tpara tornar uma nota adesiva transparente. Dessa forma, você ainda pode ver tudo sob a nota, o que pode ser útil em combinação com a combinação de teclas da etapa anterior. Você também pode habilitar isso no menu.

5. Redimensione uma nota arrastando o canto. Você pode alterar as notas adesivas em sua área de trabalho para qualquer tamanho que desejar. Se o texto não couber na nota, você pode usar as teclas de seta para rolar pelo texto.

6. Adicione filmes e outros arquivos de mídia à sua nota adesiva. As notas autoadesivas podem conter mais do que apenas texto. Você pode arrastar arquivos de mídia para a nota, eles ficarão visíveis com controles de reprodução adicionados. Isso pode ser arquivos de vídeo e áudio. Você pode até anexar arquivos PDF a uma nota adesiva.
">"> Artigos sobre o tópico "Crie uma nota autoadesiva no painel de um mac"
Оцените, пожалуйста статью
Popular