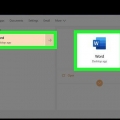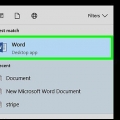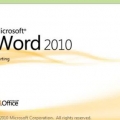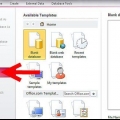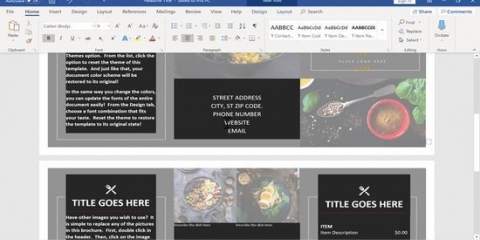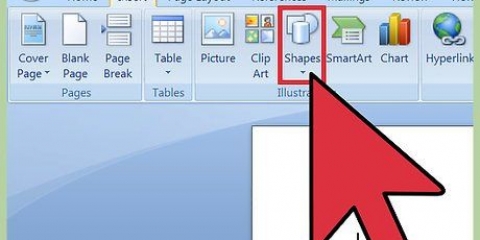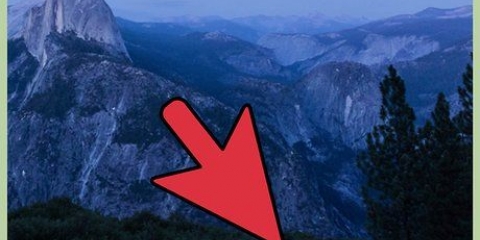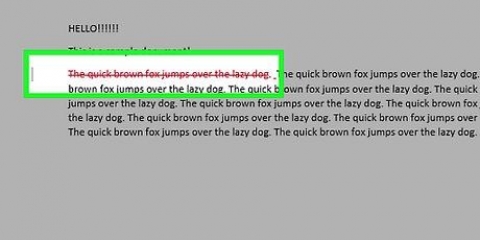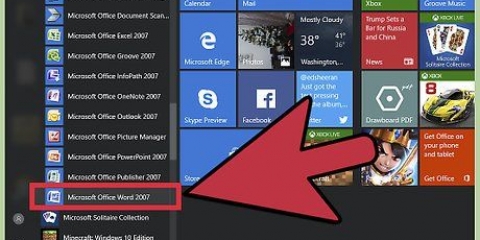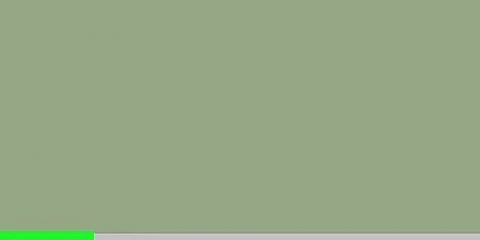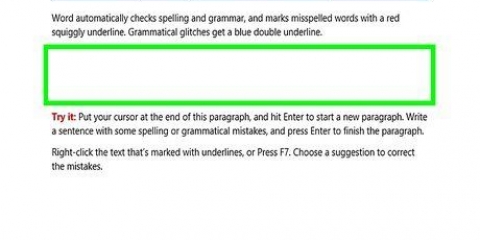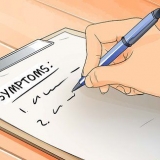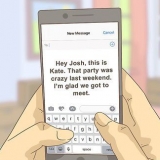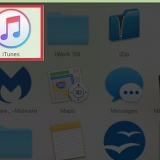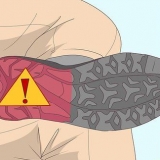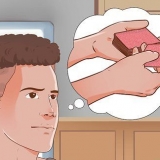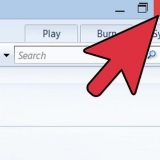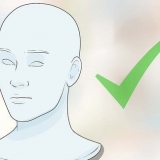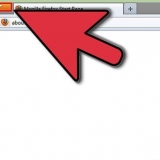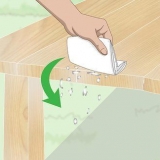Crie cartões de visita com o microsoft word
Se você precisar de novos cartões de visita com urgência, mas não tiver um software de design caro, poderá usar o Word para projetá-los. Os modelos são úteis para facilitar a sua vida e ainda dar seu próprio toque aos cartões. No entanto, você também pode projetar os cartões. Se você criar os cartões por conta própria, poderá usar o menu Tabelas para garantir que os cartões tenham o tamanho correto.
Degraus
Método 1 de 2: Use um modelo

1. Clique em `Arquivo` e depois em `Novo`. Você precisará criar um novo modelo para criar seus cartões de visita. Desta forma, você pode imprimir facilmente muitos cartões de visita profissionais ao mesmo tempo.

2. Procure modelos de cartão de visita. Use o campo de pesquisa no novo documento e pesquise por `cartão de visita`. Vários modelos gratuitos estão aparecendo agora com os quais você pode fazer cartões de visita. Alguns modelos são horizontais, enquanto outros são verticais.

3. Escolha um modelo que você deseja usar. Você pode editar o modelo ao seu gosto e, por exemplo, ajustar as cores, imagens, fontes e layout. Escolha um modelo que melhor corresponda ao design que você tem em mente para seus cartões de visita. Clique em `Criar` ou `Baixar` para abrir o modelo no Word.

4. Preencha as informações necessárias no primeiro cartão. Se você usa o Office 2010 ou uma versão mais recente (e o modelo foi projetado para uma versão recente), agora você verá este texto aparecer automaticamente nos outros cartões. Desta forma, você só precisa inserir os dados uma vez. Se o modelo não for projetado para que os dados apareçam automaticamente em todos os cartões, você terá que copiar e colar o texto manualmente.

5. Personalize o texto nos cartões de visita. Por exemplo, você pode alterar a fonte, as cores e o tamanho das letras. Isso é feito exatamente da mesma maneira que com o texto normal.
Certifique-se de escolher uma fonte profissional para o seu cartão de visita.

6. Substitua o logotipo (se necessário). Se o cartão de visita tiver um logotipo de amostra, você pode clicar nele para substituí-lo. Certifique-se de ajustar seu logotipo ao tamanho do cartão de visita para que ele também fique bem no tamanho do cartão de crédito.

7. Leia o texto nos cartões de visita novamente. Verifique se não há erros de ortografia ou digitação em seus cartões. Afinal, com um cartão de visita você causa uma primeira impressão importante e um cartão cheio de erros parece pouco profissional.

8. Imprima um suprimento de cartões de visita. Use papel grosso de alta qualidade para isso. Escolha papel branco ou bege e decida se deseja usar papel com, por exemplo, uma camada de brilho. Você também pode ter seus ingressos impressos em uma loja de cópias. Aqui você pode escolher entre todos os tipos de papel e os cartões são impressos por um funcionário.
Ao comprar papel, certifique-se de que sua impressora possa processar o papel. Para saber se é esse o caso, você pode ler o manual do dispositivo ou entrar em contato com o atendimento ao cliente da loja onde a impressora foi comprada.

9. Use uma máquina de corte para cortar os cartões impressos no tamanho. Depois de imprimir os cartões, você terá que cortar o papel em pedaços. Normalmente há dez cartões em cada papel. Não use uma tesoura para dimensionar seus cartões de visita, mas sim uma máquina de corte. Em muitas lojas de cópias, esses dispositivos estão simplesmente na loja e um funcionário pode ajudá-lo a cortar os cartões no tamanho certo.
A maioria dos cartões de visita são padrão 55 x 85 mm.
Método2 de 2:Criar uma tabela

1. Abra um novo documento do Word em branco. Se você preferir criar seus próprios cartões de visita, use o Tables para facilitar um pouco as coisas para você.

2. Clique em `Layout de página` e depois em `Margens`. Selecione `Narrow` para tornar as margens um pouco mais estreitas. Dessa forma, mais cartões de visita caberão na página.

3. Clique em `Inserir` e depois em `Tabela`. Uma grade aparecerá agora sob o botão.

4. Crie uma tabela de 2 x 5 células. Use a grade para fazer uma tabela com 2 células de largura e 5 células de altura.

5. Clique com o botão direito do mouse na mira e selecione `Propriedades da tabela`. Iráaparecer agora um menu no qual poderáajustar as propriedades da tabela. A mira aparece quando você move o mouse sobre a mesa no canto superior esquerdo.

6. Defina o alinhamento da tabela para `Centro`. Isso torna mais fácil fazer os cartões de visita do mesmo tamanho.

7. Clique em `Linha` e marque a caixa `Definir altura`. Digite `5 cm` e altere o menu suspenso para `Exato`.

8. Clique em `Coluna` e marque a caixa `Definir largura`. Digite `9 cm` e altere o menu suspenso para `Exato`.

9. Veja sua mesa. Se tudo estiver bem, as células da tabela que agora está na sua tela agora são do tamanho de um cartão de visita. Se a tabela não couber na página, talvez seja necessário ajustar a margem na parte inferior da página alguns milímetros.

10. Clique com o botão direito na mira novamente e selecione AutoAjuste. Clique em `Largura da coluna fixa`. Isso evita que a tabela mude de forma quando você adiciona seus dados à primeira célula.

11. Insira seus dados na primeira célula. Você pode formatar o texto da maneira usual. Você também pode adicionar caixas de texto e imagens, alterar a fonte e a cor ou alterar a aparência do seu cartão de visita.

12. Leia o texto nos cartões de visita novamente. Antes de copiar o texto para os outros cartões de visita, verifique se não há erros nele. Se você fizer isso mais tarde, terá que ajustar o texto dez vezes: agora deve ser necessário apenas uma vez.

13. Selecione toda a primeira célula. Você pode fazer isso movendo o cursor para o canto inferior esquerdo da célula até que uma linha diagonal apareça. Clique para selecionar o conteúdo da célula. Copie o conteúdo da célula para a área de transferência.

14. Clique na próxima célula e cole os dados copiados nela. Você pode usar o botão direito do mouse e clicar em `Colar`. Você também pode simplesmente pressionar . no teclado Ctrl+V pressionar. Os dados copiados agora aparecerão na célula. Repita esse processo nas outras células até que seus dados estejam em todas as dez células.

15. Clique com o botão direito do mouse na mira e selecione `Propriedades da tabela`. Clique em `Frame Border and Shading` e selecione `Nenhum` para a borda. Dessa forma, você garante que as bordas externas das células não apareçam nos cartões de visita.

16. Encontre o papel certo para os cartões de visita. Compre papelão resistente para imprimir seus cartões de visita. Verifique se a sua impressora é adequada para papel mais grosso. Você também pode ter seus cartões de visita impressos por uma empresa.

17. Use uma máquina de corte para cortar os cartões impressos no tamanho. Não use tesouras para dar aos seus cartões de visita o tamanho certo, mas sim uma máquina de corte profissional. A maioria dos cartões de visita são padrão 55 x 85 mm.
Artigos sobre o tópico "Crie cartões de visita com o microsoft word"
Оцените, пожалуйста статью
Similar
Popular