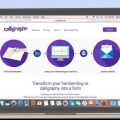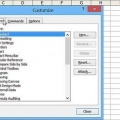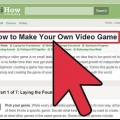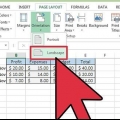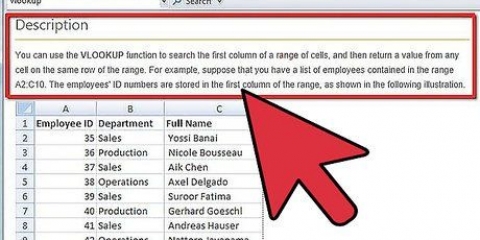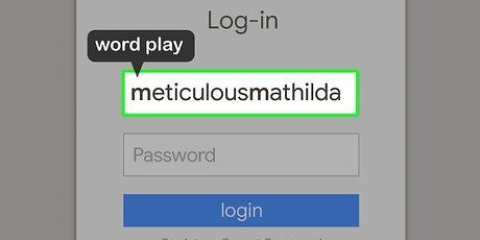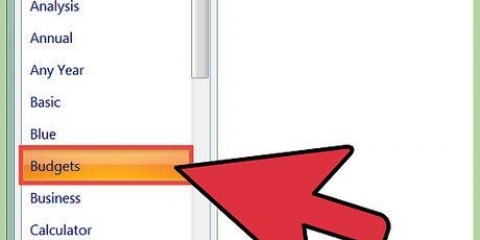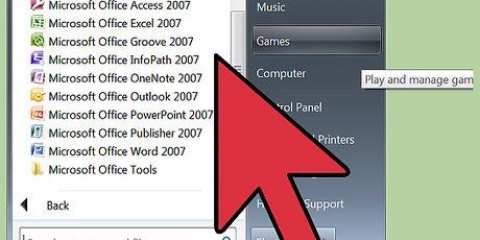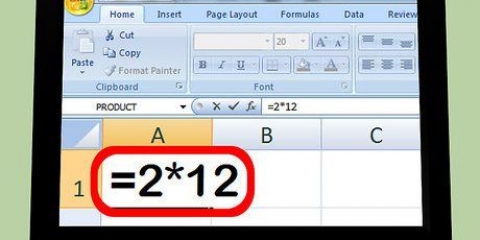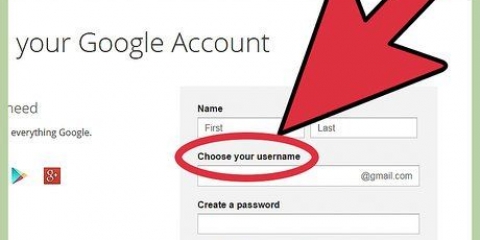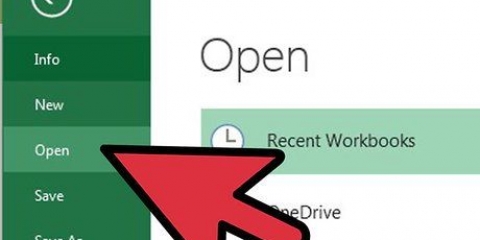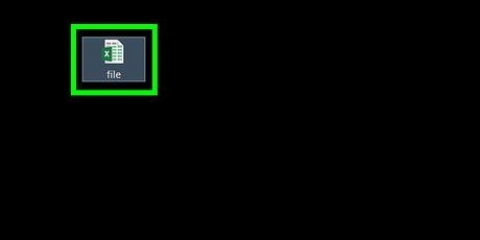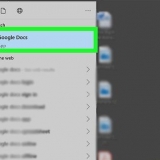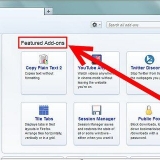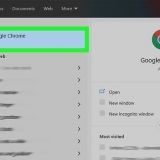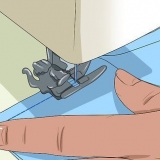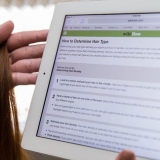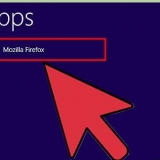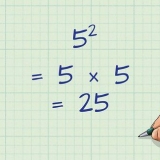Isto E se-bloco, que executa parte do código quando uma condição é atendida. Por exemplo:
Preste atenção às partes de um E se-bloco de código: Isto Fazer-bloco, que executa parte do código desde que (enquanto) ou até (até) uma certa condição é satisfeita. Por exemplo:
Observe as partes novamente: Isto por-quadra, com o qual você executa parte do código várias vezes. Por exemplo:
Mais uma vez, preste atenção às diferentes partes:
Abaixo está o código para uma função que converte pequenos números em palavras.
Valores constantes são digitados diretamente na fórmula da célula. Strings devem ser colocadas entre aspas neste caso. Referências de células, como B6 ou alcance, como A1:C3 (o parâmetro deve ser do tipo de dados alcance são) Outras funções chamadas dentro de sua função (sua própria função também pode ser chamada dentro de outras funções). Por exemplo: =Fator(MAX(D6:D8))
Ao usar um bloco de código dentro de uma árvore de controle, como If, For, Do, etc., certifique-se de recuar o bloco usando alguns espaços ou o botão Tab (o estilo de recuo depende de você). Isso torna o código mais fácil de entender e muito mais fácil de depurar e fazer melhorias. Se você não sabe como escrever o código de uma função, leia o artigo Escrever uma macro simples no Excel. Às vezes, nem todos os parâmetros são necessários para calcular o resultado de uma função. Nesse caso, você pode usar a palavra-chave Opcional coloque antes do nome do parâmetro no cabeçalho da função. Você pode usar a função IsMissing(parameter_name) dentro do código para determinar se um parâmetro está ou não atribuído a um valor. Use um nome que não tenha sido usado antes no Excel para definir um nome de função, caso contrário você acabará usando apenas uma das funções. O Excel tem muitas funções integradas e a maioria dos cálculos pode ser feita usando-as separadamente ou em combinação. Antes de começar a codificar suas próprias funções, consulte a lista de funções disponíveis. As funções integradas podem ser mais rápidas.
Crie sua própria função no excel
Embora o Excel tenha muitas, talvez centenas de funções internas, como SUM, VERT.PESQUISA, LINKS, etc. no entanto, você descobrirá que quando começar a usar o Excel para tarefas mais complicadas, muitas vezes precisará de uma função que não existe. Não se preocupe, o resgate está próximo. Tudo o que você precisa fazer é criar uma função você mesmo.
Degraus

1. Crie uma nova pasta de trabalho ou abra a pasta de trabalho onde você deseja usar a nova Função Definida pelo Usuário (UDF).

2. Abra o Editor do Visual Basic que está embutido no Microsoft Excel, acessando Ferramentas->macro->Vá para o Editor do Visual Basic (ou pressionando Alt+F11).

3. Adicionar um novo módulo para sua pasta de trabalho, pressionando o botão abaixo. Você pode criar a UDF na própria pasta de trabalho sem adicionar um novo módulo, mas dessa forma não é possível usar a função em outra planilha da mesma pasta de trabalho.

4. Crie o cabeçalho ou protótipo da sua função. Deve ter a seguinte estrutura:
função pública "O nome da função" (param1 Axis type1, param2 Axis type2 ) Tipo de retorno do eixo Isso pode ter quantos parâmetros você achar que precisa e você pode usar qualquer tipo de dados padrão do Excel ou tipos de objeto para ele, como Range. Você pode pensar em parâmetros como os operadores aos quais sua função responderá. Por exemplo, se você preencher SIN(45) para calcular o seno de 45 graus, 45 é o parâmetro. O código da sua função usará esse valor para calcular a função e apresentar seu resultado.
função pública "O nome da função" (param1 Axis type1, param2 Axis type2 ) Tipo de retorno do eixo Isso pode ter quantos parâmetros você achar que precisa e você pode usar qualquer tipo de dados padrão do Excel ou tipos de objeto para ele, como Range. Você pode pensar em parâmetros como os operadores aos quais sua função responderá. Por exemplo, se você preencher SIN(45) para calcular o seno de 45 graus, 45 é o parâmetro. O código da sua função usará esse valor para calcular a função e apresentar seu resultado.

5. Adicione o código da função, certificando-se de 1) usar os valores dos parâmetros; 2) atribuir o resultado ao nome da função; e 3) saia da função com `end function`.Aprender a programar, seja em VBA ou qualquer outra linguagem de programação, leva tempo e informações mais detalhadas e abrangentes. Mas algumas funções consistem em pequenos blocos de código e usam apenas uma pequena parte de uma linguagem de programação. Os elementos mais úteis do VBA são:
Resultado do curso de função pública (nota como inteiro) como string
se grau >= 5 Então
Resultado do Curso = "Aprovado"
Senão
Resultado do Curso = "rejeitado"
Fim se
Função FinalPreste atenção às partes de um E se-bloco de código:
SE condição ENTÃO código ELSE código END IF. A condição Senão e a segunda parte do código são opcionais.Função pública IsPrime(valor como inteiro) como booleano
Dim i As Integer
eu = 2
IsPrime = Verdadeiro
Fazer
Se valor /i = Int(valor /i) Então
IsPrime = False
Fim se
e = e + 1
Caminhe enquanto eu < valor E IsPrime = True
Função FinalObserve as partes novamente:
DO código LOOP WHILE/UNTIL condição. Observe também a segunda linha onde a variável é declarada. Você pode atribuir variáveis ao seu código para usar mais tarde. Variáveis se comportam como valores temporários dentro do código. E por último, observe a declaração da função como BOOLEAN, um tipo de dado que só pode ser TRUE ou FALSE (true ou false). Este método de determinar se um número é primo está longe de ser o ideal, mas foi escrito para tornar o código mais fácil de ler.Função Pública Fatorial (valor como inteiro) contanto
Resultado escuro por muito tempo
Dim i As Integer
Se valor = 0 Então
resultado = 1
Valor ElseIf = 1 Then
resultado = 1
Senão
resultado = 1
Para i = 1 Para valor
resultado = resultado * eu
Próximo
Fim se
fatorial = resultado
Função FinalMais uma vez, preste atenção às diferentes partes:
Variável FOR = limite inferior TO código de limite superior NEXT. Observe também o novo ElseIf parte no E se-instrução, que permite adicionar mais opções ao código para executar. Por fim, preste atenção na declaração da função e na variável "resultado" E se pulmão. Isto pulmão-tipo de dados permite valores muito maiores que um inteiro.Abaixo está o código para uma função que converte pequenos números em palavras.

6. Retorne à sua pasta de trabalho e use esta função iniciando o conteúdo de uma célula com um é igual-sinal, seguido do nome da sua posição. Coloque um parêntese de abertura após o nome da função, separe os parâmetros uns dos outros vírgulas e, em seguida, um parêntese de fechamento. Por exemplo:
=NúmeroPara Letras(A4)
Você também pode escolher a fórmula caseira procurando na categoria Usuário definido no Assistente de inserção de função. Basta clicar no botão fx no lado esquerdo da barra de fórmulas.Os parâmetros podem ser de três tipos:
=NúmeroPara Letras(A4)
Você também pode escolher a fórmula caseira procurando na categoria Usuário definido no Assistente de inserção de função. Basta clicar no botão fx no lado esquerdo da barra de fórmulas.Os parâmetros podem ser de três tipos:

7. Verifique o resultado aplicando a função várias vezes para garantir que os valores nos parâmetros sejam aplicados corretamente:
Pontas
Avisos
- Por motivos de segurança, os usuários às vezes desativam macros. Certifique-se de informar seus colegas de que a pasta de trabalho que você envia contém macros e que eles podem ter certeza de que não danificará seus computadores.
- Os recursos deste artigo não são de forma alguma a melhor maneira de resolver problemas relacionados. Eles destinam-se apenas a demonstrar o uso dos controles do idioma.
- Como qualquer outra linguagem de programação, o VBA tem vários controles além de Do, If e For. Os mencionados são explicados aqui apenas para explicar quais possibilidades existem dentro do código-fonte da função. Existem muitos tutoriais online para aprender VBA.
Artigos sobre o tópico "Crie sua própria função no excel"
Оцените, пожалуйста статью
Popular