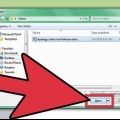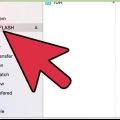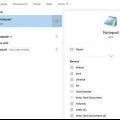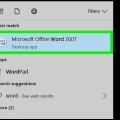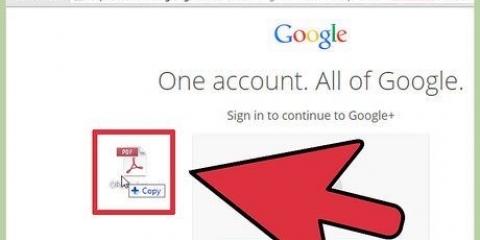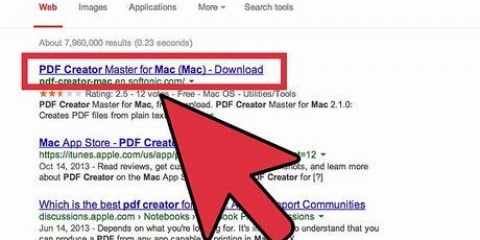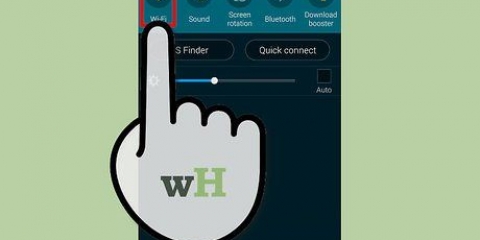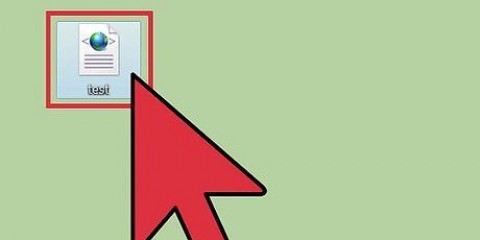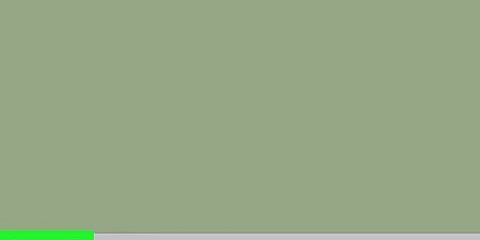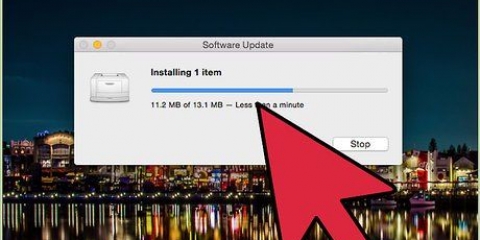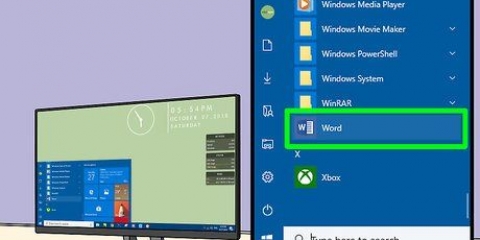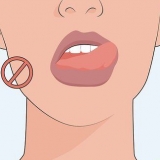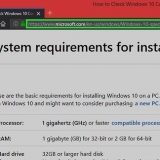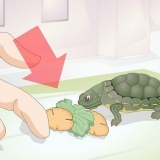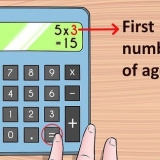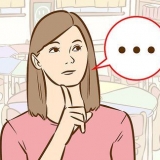Certifique-se de que a impressora que você selecionou está conectada diretamente ao computador ou rede que você está usando e está funcionando. Verifique também se há papel suficiente na impressora.

A localização dessas configurações depende do software que você usa para abrir o arquivo PDF. No Adobe Reader, você pode criar uma capa e uma contracapa na guia `Modo de capa`. Além disso, para economizar tinta da impressora, você pode escolher `Economia de toner` em `Qualidade`. Isso reduzirá um pouco a qualidade do arquivo impresso. Além disso, você pode economizar papel escolhendo frente e verso, via `Duplex` em tipo de impressão na guia `Layout`.





Computador Impressora
Imprimir arquivos pdf
Contente
Os arquivos PDF são ótimos para proteger a integridade de um documento, mas podem ser difíceis de lidar ao imprimi-los. Este tutorial vai te ensinar como fazer isso. Também ensinará como descobrir o que fazer quando um documento não for impresso.
Degraus
Parte 1 de 2: Imprimindo um PDF

1. Baixe um leitor de PDF. Adobe disponibiliza um leitor gratuito que pode ser baixado em seu site. Você também pode baixar leitores de vários outros desenvolvedores. Você prefere não baixar um programa de leitura especial? A maioria dos navegadores também pode exibir arquivos PDF.

2. Abra o arquivo PDF. Abra o PDF com o leitor ou com seu navegador, arrastando o arquivo para a janela do navegador.

3. Clique em `Arquivo` e depois em `Imprimir`. Isto irá abrir uma janela de impressão com várias opções. Certos leitores e navegadores da Web têm um botão Imprimir na parte superior ou inferior do documento, sem a necessidade de abrir o menu do arquivo.

4. Selecione uma impressora. Na janela de impressão, você pode escolher a impressora para a qual deseja enviar o documento. Isso é especialmente importante em um ambiente de várias impressoras.

5. Defina o número de páginas para o trabalho de impressão. Se você tiver um arquivo PDF de várias páginas, mas quiser imprimir apenas alguns específicos, você pode definir quais páginas enviar para a impressora no grupo Intervalo ou Páginas da caixa de diálogo Imprimir.

6. Escolha uma das opções avançadas de impressão. Escolha as opções de impressão avançadas clicando no botão `Propriedades`. A partir deste ponto, você pode especificar várias configurações para o layout, acabamento e outras propriedades do arquivo PDF. Aqui também pode optar por imprimir a cores ou a preto e branco.

7. Imprima o documento. Depois que todas as configurações de impressão estiverem concluídas, você poderá enviá-lo para a impressora clicando no botão Imprimir. Seu documento agora foi adicionado à fila da impressora.
Parte 2 de 2: Solucionando problemas de um PDF que não imprime

1. Verifique a impressora. Antes de tentar qualquer solução de software, certifique-se de que sua impressora esteja conectada corretamente e tenha tinta e papel suficientes para concluir o trabalho de impressão. Também é possível que o papel esteja atolado impedindo a impressão do documento.

2. Tente outro documento primeiro. Tente imprimir algo diferente de um arquivo PDF primeiro, como um documento do Word. Se o documento puder ser impresso sem problemas, provavelmente o problema é o arquivo PDF. Se não funcionar com outro documento, pode haver algo errado com sua impressora.

3. Atualize os drivers da impressora. Algumas impressoras podem ter problemas com PDFs até que sejam atualizados. Visite o site do fabricante da impressora e procure o modelo da impressora na seção Suporte. Baixe os drivers mais recentes e instalá-los.

4. Tente outra impressora. Tente imprimir o arquivo PDF de outra impressora. Isso pode resolver o problema se a impressora original não for compatível.

5. Converter o PDF para outro tipo de arquivo. Se nada mais funcionar, você pode converter o PDF em um arquivo de imagem. Dessa forma, a impressora pode imprimi-lo sem maiores problemas. Para obter mais detalhes sobre como converter um PDF, leia Este artigo.
Necessidades
Artigos sobre o tópico "Imprimir arquivos pdf"
Оцените, пожалуйста статью
Popular