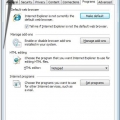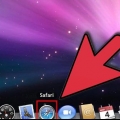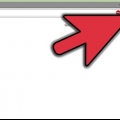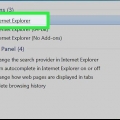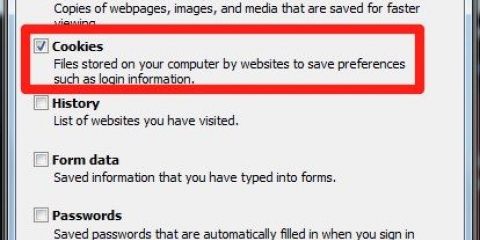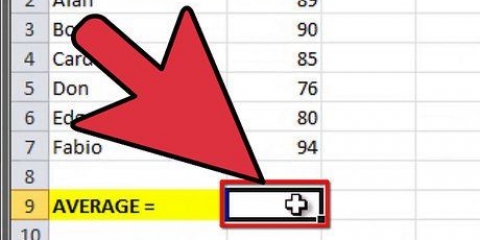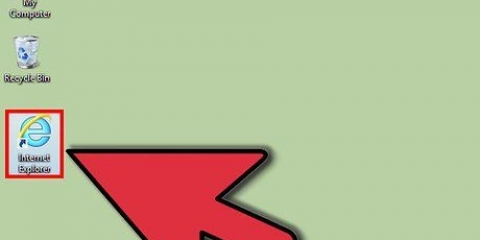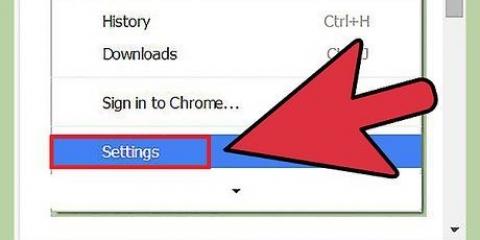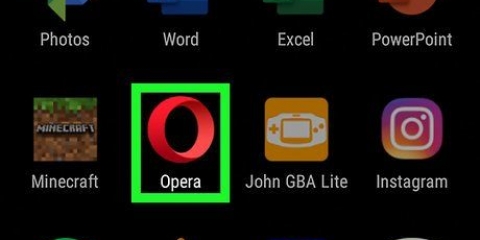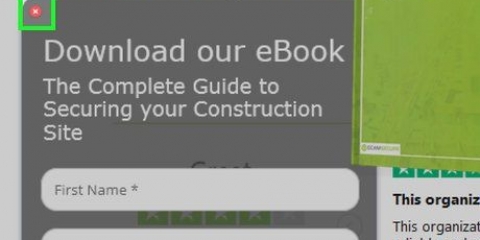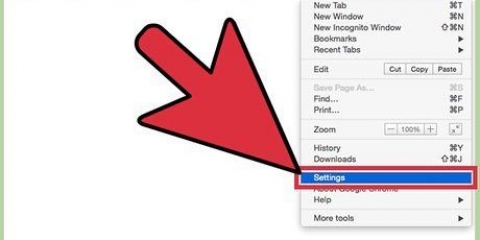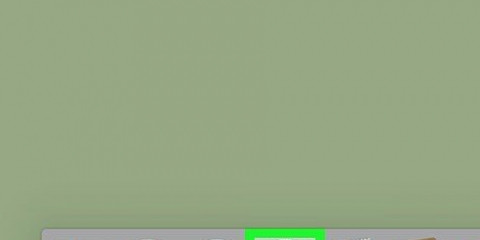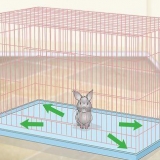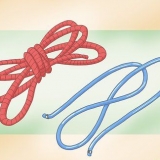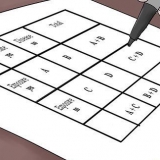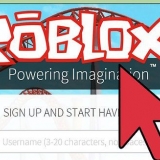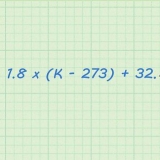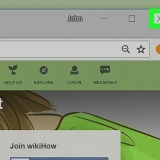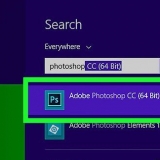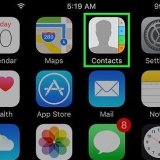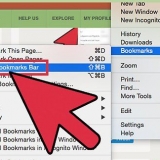Personalize seu navegador padrão
Contente
Você terminou com seu navegador da Web padrão? Na maioria dos sistemas operacionais, você pode configurar seu próprio navegador para abrir links para sites. Você deve primeiro instalar o novo navegador antes de poder defini-lo como padrão. Você terá que fazer o jailbreak de um dispositivo iOS para poder alterar o navegador padrão. Felizmente, na maioria dos outros sistemas operacionais, o processo é bastante simples.
Degraus
Método 1 de 6: Windows

1. Abra o menu Iniciar e digite "Programas padrão" (ou "aplicativos padrão" no Windows 10). Para abrir o menu Iniciar, você pode clicar no botão Iniciar ou pressionar ⊞ vencer. Agora você verá a opção `Programas padrão` na lista de resultados.

2. Abra `Programas Padrão`. Agora você será presenteado com uma lista de opções para escolher.

3. Clique em `Definir programas padrão`. Você está carregando uma lista de todos os programas em seu computador. Este carregamento pode demorar um pouco.

4. Selecione o navegador que deseja usar. Percorra a lista à esquerda e encontre o navegador que deseja definir como o navegador padrão. O navegador deve ser instalado primeiro para estar nesta lista.
Se você ainda não instalou o novo navegador, visite o site do navegador e baixe o instalador.

5. Clique em `Definir este programa como padrão`. O Windows agora configurará seu novo navegador para abrir todas as extensões, links e atalhos relevantes.
Método 2 de 6: OS X Yosemite (10.10)

1. Clique no menu Apple e selecione `Preferências do Sistema`. No Yosemite, as configurações padrão do navegador estão no menu `Preferências do Sistema`.

2. Clique na opção `Geral`. Agora você será presenteado com uma lista de opções gerais do sistema.

3. Clique no menu `Navegador padrão`. Selecione o navegador que deseja usar na lista de navegadores disponíveis.
Você deve primeiro instalar seu novo navegador antes de selecioná-lo.
Método 3 de 6: OS X Mavericks (10.9) e mais velhos

1. Abrir Safari. Surpreendentemente, você precisa abrir o Safari primeiro para poder personalizar seu navegador padrão.

2. Clique no menu Safari e selecione `Preferências`. Você também pode pressionar ⌘ Comando+,

3. Clique na guia `Geral`. Isso geralmente já está aberto quando você abre as preferências.

4. Clique no menu suspenso `Navegador padrão`. Selecione o navegador que deseja configurar na lista de navegadores disponíveis.
Você deve primeiro instalar seu novo navegador antes de selecioná-lo.

5. Feche o Safari para salvar suas alterações. Seu novo navegador agora é o navegador padrão para abrir links.
Método 4 de 6: Android

1. Abra o aplicativo Configurações. Este aplicativo está na tela inicial ou na gaveta de aplicativos.

2. Abra a opção `Aplicativos` ou `Aplicativos`. Agora você está abrindo o Gerenciador de Aplicativos.

3. Encontre o navegador padrão atual. Vá para a guia `Todos` para ver todos os seus aplicativos instalados. Toque no navegador para selecioná-lo.
Na maioria dos dispositivos Android, o navegador padrão é chamado de "Navegador" ou "Internet".

4. Role para baixo e toque em "Limpar configurações padrão". Este navegador não é mais o navegador padrão.
Se a opção `Limpar padrões` estiver esmaecida, pode ser que você não tenha outro navegador instalado ou que este navegador não seja mais o navegador padrão.

5. Toque em um link para um site. Abra um aplicativo no qual você pode encontrar um link para um site, como uma mensagem de e-mail. Você verá agora uma janela onde você pode escolher um navegador para abrir o link com.

6. Toque no seu novo navegador e toque em "Sempre". Todos os links que você tocar a partir de agora serão abertos no novo navegador.
Método 5 de 6: iOS

1. Entenda o processo. No iOS, você não pode alterar o navegador padrão. Portanto, a única maneira de fazer isso é fazer o jailbreak do seu dispositivo - removendo as restrições da Apple no dispositivo. Isso invalidará sua garantia de qualquer maneira e não é recomendado se você quiser apenas ajustar o navegador padrão. O jailbreak é para usuários avançados e pode quebrar seu dispositivo.
- Ler sobre fuga de presos para obter mais informações sobre como fazer o jailbreak de um dispositivo iOS.

2. Instale o Google Chrome. Com este truque você pode definir o Chrome como seu novo navegador padrão. O Chrome pode ser baixado gratuitamente na App Store.

3. Abrir Cydia. Para instalar este ajuste, você precisará abrir o Cydia. Este é o gerenciador de pacotes para jailbreaks.

4. Procure por "Abrir no Chrome". Este pacote deve ser fácil de encontrar na lista de resultados. O autor é Andrew Richardson.

5. Toque em `Instalar` e depois em `Confirmar`. Cydia agora irá baixar e instalar o pacote. Isso geralmente não demora muito.

6. Toque em "Reiniciar Springboard". Seu dispositivo agora será reiniciado e as alterações serão feitas.

7. Toque em um link. Os links que você tocar agora devem abrir no Chrome em vez do Safari.
Método 6 de 6: Ubuntu

1. Clique no ícone de engrenagem no canto superior direito e selecione `Configurações do sistema`. Isso abrirá a janela `Configurações do sistema`.

2. Selecione `Detalhes` na seção `Sistema`. Agora você verá as informações do seu sistema.

3. Clique na opção `Programas Padrão`. Irá agora abrir uma lista das aplicações predefinidas para funções importantes do sistema.

4. Clique no menu suspenso `Web`. Agora você verá uma lista de navegadores disponíveis. O navegador deve ser instalado primeiro para estar nesta lista..

5. Selecione o navegador que deseja usar. Suas novas configurações serão salvas automaticamente. Todos os links agora serão abertos pelo navegador selecionado.
Artigos sobre o tópico "Personalize seu navegador padrão"
Оцените, пожалуйста статью
Similar
Popular