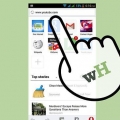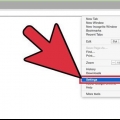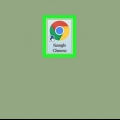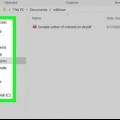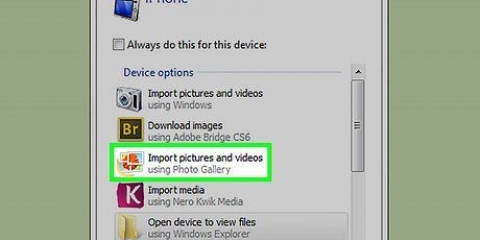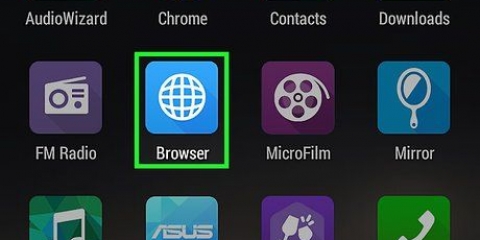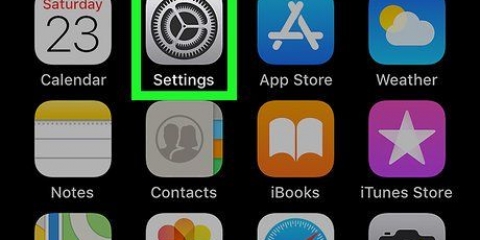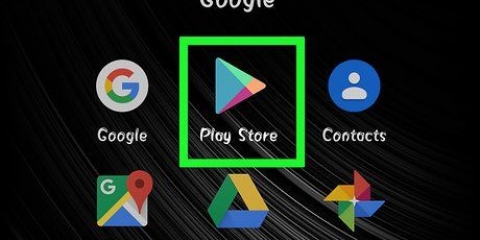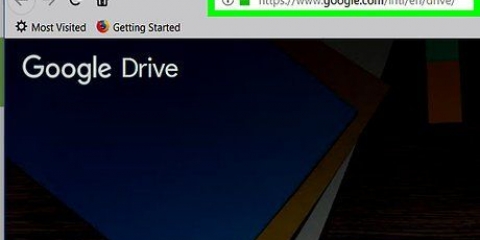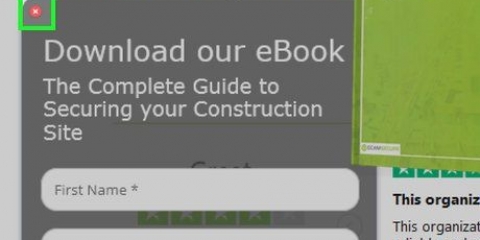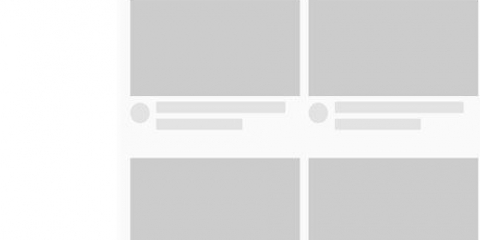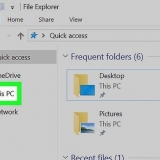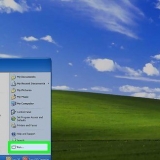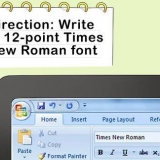Toque em VPN à esquerda do controle deslizante. Desmarque `Usar apenas VPN para guias privadas` se quiser que a VPN esteja sempre ativada. O Opera desabilita a VPN por padrão quando você visita mecanismos de pesquisa como Google e Bing. Isso ocorre porque as VPNs fazem com que seu tráfego na web pareça estar vindo de um local diferente (geralmente outro país), o que distorce seus resultados. Para permanecer na VPN enquanto pesquisa, deslize o botão "Ignorar VPN para pesquisa" para a posição desligada (cinza).

Windows e Linux: clique no vermelho "O"-ícone no canto superior esquerdo e selecione Configurações. macOS: clique no menu Ópera na parte superior da tela e selecione Preferências.




VPN pode melhorar sua privacidade na rede local. Opera VPN é gratuito e ilimitado. Quando você ativa a VPN, é mais difícil para os sites rastrearem sua localização e identificarem seu computador. O Opera VPN também bloqueia muitos cookies de rastreamento de sites. O recurso de VPN do navegador permite proteger sua atividade de outros usuários nas mesmas redes públicas.
Ative a vpn integrada para o navegador opera
Contente
Usar uma rede privada virtual, ou VPN, pode ajudar a proteger sua navegação de olhares indiscretos. Se você usa o navegador Opera, pode acessar um serviço VPN gratuito baseado em navegador - tudo o que você precisa fazer é habilitá-lo. Este tutorial ensinará como habilitar a VPN gratuita do navegador Opera no seu PC, Mac ou Android. Infelizmente a versão para iPhone/iPad do Opera não suporta mais VPN.
Degraus
Método1 de 2: Usando Opera para Android

1. Abra o Opera no seu Android. é um vermelho "O"-ícone e geralmente encontrado na gaveta de aplicativos.

2. Toque no vermelho "O"-ícone. É o logotipo do Opera no canto inferior direito do navegador. Isso abrirá um menu.
Se estiver usando uma tela maior, talvez seja necessário clicar em ☰ (a "Hamburger"-menu) toque no canto superior esquerdo.

3. Toque emConfigurações no cardápio. Isso está na parte inferior do menu.

4. Deslize o "VPN"-mudar para Ligado
-posição. O switch ficará azul, o que significa que agora você pode navegar em uma VPN de forma privada ao usar uma janela privada. Se você deseja que a VPN funcione para todas as janelas, continue com este método. Para abrir uma janela privada do navegador para uso com VPN, retorne à tela principal do Opera e toque no quadrado com o número de guias indicado nele. Em seguida, toque no menu com três pontos e, em seguida, toque em Nova guia privada.

5. Ajuste suas configurações de VPN. O Opera usará automaticamente sua VPN apenas quando você usar o modo de navegação privada. Se você deseja alterar quando sua VPN é usada, faça o seguinte:
Método 2 de 2: Usando o Opera em um computador

1. Abra o Opera no seu computador. Você encontrará o Opera no menu Iniciar se estiver usando o Windows e na pasta Aplicativos se estiver usando o macOS.

2. Abra suas configurações. Dependendo do seu sistema operacional, as etapas podem ser diferentes:

3. Clique emAvançado. Isso está na barra lateral esquerda. Mais opções aparecerão no menu.

4. Clique emPrivacidade e segurança. Isso está na barra lateral esquerda.

5. Role para baixo e selecioneAtivar VPN. Isso está sob o "VPN"-copo. Dessa forma, uma verificação será adicionada à caixa, o que significa que agora você pode ativar e desativar o recurso VPN.

6. Ative ou desative a VPN, se necessário. Agora que você ativou a VPN, você verá um azul "VPN"-crachá na barra de endereço na extrema esquerda. Clique neste botão para abrir a janela pop-up VPN e use o interruptor na parte superior para ativar ou desativar a VPN.

7. Altere a localização da sua VPN (opcional). O uso de uma VPN faz com que seu tráfego na Web pareça estar vindo de outro local (geralmente de outro país). Se você quiser escolher um país específico, clique no menu "Localização virtual" na parte inferior da janela pop-up e faça sua escolha.
Pontas
Avisos
- Ativar o recurso VPN desativará o Opera Turbo.
Artigos sobre o tópico "Ative a vpn integrada para o navegador opera"
Оцените, пожалуйста статью
Similar
Popular