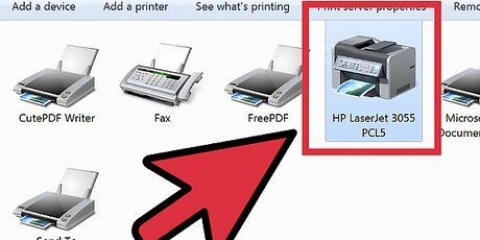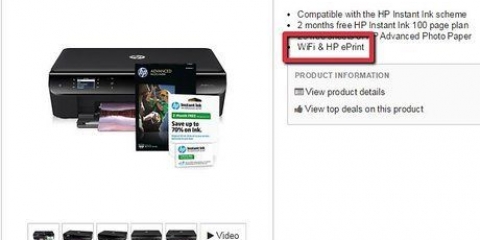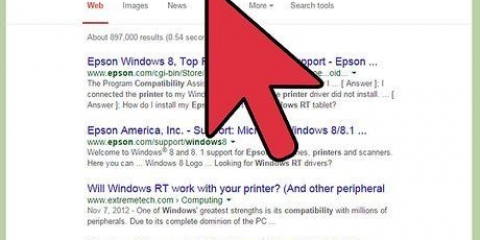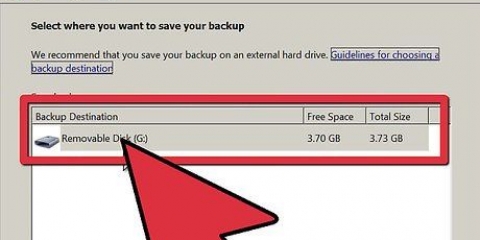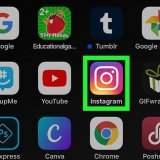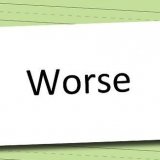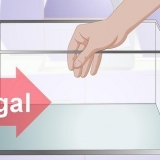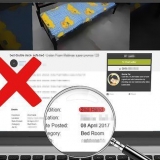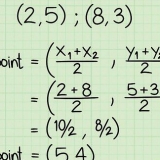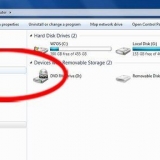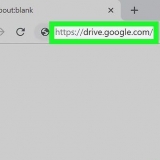Abra o Painel de Controle. Selecionar "Dispositivos e Impressoras" (Dispositivos e Impressoras). Encontre a impressora recém-instalada na lista.








Abra o Chrome em um computador com acesso a uma impressora de rede. Clique no menu Chrome (☰) e selecione Configurações. Clique no "Mostrar configurações avançadas" e depois o botão Gerenciar no departamento "Google Cloud Print". Clique em Adicionar impressoras. Seu computador agora será verificado em busca de impressoras disponíveis. Verifique as impressoras que deseja compartilhar. Clique em "Adicionar impressora(s)" para confirmar isso. Imprimir a partir de aplicativos do Google. Se você adicionou o Google Cloud Printer, poderá imprimir de aplicativos do Google, como Chrome e Drive.
Conecte uma impressora ao seu computador
Contente
Conectar uma impressora ao computador costumava ser um incômodo. Você precisava de uma porta especial para isso, drivers configurados corretamente e a esperança de que seu sistema cooperasse um pouco. Isso é muito mais fácil agora. Esteja você conectando uma impressora diretamente a um computador, configurando uma impressora de rede ou tentando imprimir de seu smartphone ou tablet, você estará imprimindo em minutos.
Degraus
Método 1 de 3: Conectando uma impressora a um computador Windows

1. Coloque a impressora perto do computador. Certifique-se de que o cabo pode cobrir a distância sem ficar esticado.

2. Instale o software que acompanha a impressora. Isso facilita a conexão.
Se você não tem software, não se preocupe muito. O Windows quase sempre será capaz de reconhecer a impressora quando ela estiver conectada.

3. Conecte a impressora ao computador usando um cabo USB. Verifique se você não está usando um hub USB para esta conexão.
Verifique se a impressora está conectada e se a impressora está ligada.

4. Siga as instruções do Windows para instalar a impressora. O Windows deve reconhecer automaticamente a impressora. Instale qualquer software adicional.

5. Verifique se a impressora está instalada corretamente.

6. Baixe os drivers mais recentes do site do fabricante se a impressora não for instalada. Se a sua impressora não aparecer na lista, a instalação de novos drivers pode resolver o problema. Acesse o site do fabricante e baixe os drivers para o modelo da sua impressora.
Método 2 de 3: Conectando uma impressora a um computador Mac

1. Coloque a impressora perto do computador. Certifique-se de que o cabo pode cobrir a distância sem ficar esticado.

2. Instale o software que acompanha a impressora. Isso facilita a conexão.
Se você não tem software, não se preocupe muito. O OS X quase sempre será capaz de reconhecer a impressora quando ela estiver conectada.

3. Conecte a impressora ao computador usando um cabo USB. Verifique se você não está usando um hub USB para esta conexão.
Verifique se a impressora está conectada e se a impressora está ligada.

4. Siga os prompts do OS X para instalar a impressora. O OS X deve reconhecer automaticamente a impressora. Instale qualquer software adicional.
Verifique se a impressora está instalada corretamente.

- Clique no menu Apple.
- Selecionar imprimir & Varredura.
- Encontre sua impressora na lista à esquerda.

5. Baixe os drivers mais recentes do site do fabricante se a impressora não for instalada. Se a sua impressora não aparecer na lista, a instalação de novos drivers pode resolver o problema. Acesse o site do fabricante e baixe os drivers para o modelo da sua impressora.
Configurando uma impressora de rede sem fio
 1. Veja as possibilidades de sua impressora para uma conexão de rede. Muitas impressoras novas vêm com a opção de se conectar a uma rede sem fio e muitas também têm uma porta Ethernet. Se sua impressora não tiver nenhum, você precisará conectar a impressora ao seu computador e disponibilizá-la na rede, ou conectar a um servidor de impressão, uma pequena caixa para conectar sua impressora a uma rede via USB.
1. Veja as possibilidades de sua impressora para uma conexão de rede. Muitas impressoras novas vêm com a opção de se conectar a uma rede sem fio e muitas também têm uma porta Ethernet. Se sua impressora não tiver nenhum, você precisará conectar a impressora ao seu computador e disponibilizá-la na rede, ou conectar a um servidor de impressão, uma pequena caixa para conectar sua impressora a uma rede via USB. 2. Coloque seu computador onde ele tenha recepção sem fio. Sua impressora precisará se comunicar com um roteador sem fio, portanto, não os coloque muito longe um do outro.Se você conectar a impressora via Ethernet, precisará conectá-la ao seu roteador. Em seguida, certifique-se de que o cabo Ethernet pode preencher a distância.
2. Coloque seu computador onde ele tenha recepção sem fio. Sua impressora precisará se comunicar com um roteador sem fio, portanto, não os coloque muito longe um do outro.Se você conectar a impressora via Ethernet, precisará conectá-la ao seu roteador. Em seguida, certifique-se de que o cabo Ethernet pode preencher a distância. 3. Ligue a impressora. Siga as instruções por meio das notificações da impressora ao conectá-la à rede.
3. Ligue a impressora. Siga as instruções por meio das notificações da impressora ao conectá-la à rede.
- Algumas impressoras devem primeiro ser conectadas a um computador antes de serem usadas sem fio, enquanto outras podem configurar uma conexão de forma totalmente autônoma.
- Se a sua impressora suportar redes sem fio, normalmente você precisará usar o próprio menu da impressora para procurar uma rede. Se a conexão for bem sucedida, você terá que digitar a senha da rede sem fio.

- Abra o Painel de Controle e selecione "Dispositivos e Impressoras" (Dispositivos e Impressoras).
- Clique no botão Adicionar uma impressora na parte superior da janela.
- Selecionar "Adicionar uma impressora de rede, sem fio ou Bluetooth" (Adicione impressora de rede, impressora sem fio ou impressora Bluetooth).
- O Windows agora procurará as impressoras disponíveis. Selecione a nova impressora de rede na lista e clique em Avançar.
- Imprimir uma página de teste. Conectando a impressora, o Windows instalará automaticamente os drivers necessários. Você será levado a uma página onde terá a opção de definir a impressora como a impressora padrão. Agora você também pode imprimir uma página de teste para garantir que a instalação foi bem-sucedida.

- Clique em "imprimir & Varredura" no departamento de Hardware. Isso abrirá uma lista de impressoras conectadas.
- Clique no botão + na parte inferior da lista de impressoras. Nesta nova janela, você pode procurar impressoras na rede. Se a impressora for compartilhada com outro computador Windows, use a opção no Windows para procurá-la.
- Clique no botão Adicionar. A impressora será adicionada à lista de impressoras disponíveis.
4. Verifique o manual da sua impressora para obter instruções específicas sobre uma conexão de rede. Se você não tiver um manual, você pode baixá-lo no site do fabricante.
5. Conecte seu PC Windows à impressora de rede. Se sua impressora estiver conectada à rede, você terá que adicioná-la no Windows. Se você estiver usando um Mac, veja a próxima etapa.
6. Conectando seu Mac a uma impressora de rede. Em muitos casos, a impressora de rede agora estará disponível no OS X. Caso contrário, talvez seja necessário adicioná-lo manualmente. Clique no menu Apple e selecione Preferências do Sistema.
Compartilhar uma impressora com outros computadores (Windows)
 1. Instale a impressora no computador com o qual deseja compartilhá-la. Veja a primeira parte para instruções detalhadas.
1. Instale a impressora no computador com o qual deseja compartilhá-la. Veja a primeira parte para instruções detalhadas. 2. Abra o Painel de Controle no computador conectado à impressora.
2. Abra o Painel de Controle no computador conectado à impressora. 3. Selecionar "Central de Rede e Compartilhamento" (Centro de Rede).
3. Selecionar "Central de Rede e Compartilhamento" (Centro de Rede).
- Abra o Painel de Controle e selecione "Dispositivos e Impressoras" (Dispositivos e Impressoras).
- Clique em Adicionar uma impressora na parte superior da tela.
- Selecionar "Adicionar uma impressora de rede, sem fio ou Bluetooth".
- O Windows agora começará a procurar impressoras disponíveis. Selecione a nova impressora de rede na lista e clique em Avançar.
 8. Conecte a impressora compartilhada a outros computadores Mac na rede. O computador que compartilha a impressora deve estar ligado.
8. Conecte a impressora compartilhada a outros computadores Mac na rede. O computador que compartilha a impressora deve estar ligado. - Clique no menu Apple e selecione Preferências do Sistema.
- Selecionar imprimir & Varredura no departamento de Hardware. Mostra uma lista de impressoras conectadas.
- Clique no botão + na parte inferior da lista de impressoras.
- Clique na aba"janelas" no topo da nova janela.
- Selecione a impressora do Windows na lista.
- Clique em Adicionar. A impressora será adicionada à sua lista de impressoras disponíveis.
4. Clique no link "Alterar configurações avançadas de compartilhamento" (Alterar as configurações de compartilhamento avançadas).

5. Expanda o perfil de rede privada. Este é geralmente o perfil usado em uma rede doméstica.

6. Selecionar "Ativar o compartilhamento de arquivos e impressoras" (Ativar compartilhamento de arquivos e impressoras). Clique no botão Salvar alterações.

7. Conecte outros computadores na rede à impressora compartilhada. O computador que compartilha a impressora deve estar ligado.
Compartilhando uma impressora com outros computadores (Mac)
 1. Instale a impressora no Mac com o qual você deseja compartilhá-la. Veja a parte 2 para instruções detalhadas.
1. Instale a impressora no Mac com o qual você deseja compartilhá-la. Veja a parte 2 para instruções detalhadas. 2. Clique no menu Apple e selecione Preferências do Sistema.
2. Clique no menu Apple e selecione Preferências do Sistema. 3. Clique no compartilhamento opção.
3. Clique no compartilhamento opção.
- Clique no menu Apple e selecione Preferências do Sistema (Preferências do Sistema).
- Selecionar imprimir & Varredura no departamento de Hardware. Isso abrirá uma lista de impressoras conectadas.
- Clique no botão + na parte inferior da lista de impressoras.
- Selecione a impressora compartilhada à qual você deseja se conectar.
- Clique em Adicionar.
 7. Conecte-se à impressora compartilhada de outros computadores Windows na rede. O Mac é o computador que compartilha a impressora, portanto, deve estar ligado.
7. Conecte-se à impressora compartilhada de outros computadores Windows na rede. O Mac é o computador que compartilha a impressora, portanto, deve estar ligado. - Baixe e instale o "Serviços de impressão Bonjour para Windows" utilitário da Apple.
- Baixe e instale os drivers da impressora no site do fabricante.
- vire o "Assistente de impressão Bonjour" depois da instalação.
- Selecione a impressora compartilhada à qual você deseja se conectar.
- Selecione os drivers corretos na lista. Você só será solicitado se você não tiver instalado drivers para a impressora anteriormente.
- Clique em Concluir. Agora você pode selecionar a impressora quando quiser imprimir um documento ou imagem.
4. passarinho "Compartilhamento de impressora" no.

5. Marque a caixa ao lado da impressora que você deseja compartilhar.

6. Conectando-se a uma impressora compartilhada de outros Macs na rede. O computador que compartilha a impressora deve estar ligado.
Método 3 de 3: Imprima a partir do seu smartphone

1. Use o AirPrint para imprimir de um dispositivo iOS para uma impressora de rede apropriada. Se você tiver uma impressora conectada à rede que suporte AirPrint, poderá imprimir usando o recurso AirPrint integrado à maioria dos aplicativos iOS. Seu dispositivo iOS deve estar conectado à mesma rede Wi-Fi.
- A impressora deve suportar AirPrint para funcionar. Verifique o manual da sua impressora para verificar e obter instruções.
- Se sua impressora for compatível com AirPrint, instale-a como uma impressora de rede. Contanto que esteja habilitado e conectado à rede, você poderá selecioná-lo ao escolher Imprimir em um dispositivo iOS.
- Você pode escolher a opção Imprimir no iOS no menu Compartilhar em um documento ou imagem.
- Se a sua impressora não aparecer no seu dispositivo iOS, tente ligá-la e desligá-la e verifique se ela está conectada à rede.

2. Use o Google Cloud Print para imprimir do Android e iOS. Você pode definir as impressoras de rede como Google Cloud Printers, o que permite imprimir de qualquer lugar, desde que você esteja conectado à conta do Google.

3. Use aplicativos específicos da impressora para imprimir do iOS ou Android. Se você tem uma impressora de rede que não funciona com AirPrint ou deseja mais flexibilidade do que o Google Cloud Print pode oferecer, a maioria dos fabricantes tem aplicativos que permitem que você se conecte à marca de impressoras de rede. do qual o aplicativo HP ePrint é um exemplo.
Sua impressora precisará ser configurada como impressora de rede para usar esses aplicativos.
Artigos sobre o tópico "Conecte uma impressora ao seu computador"
Оцените, пожалуйста статью
Similar
Popular