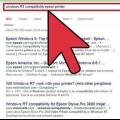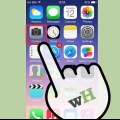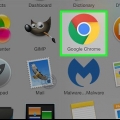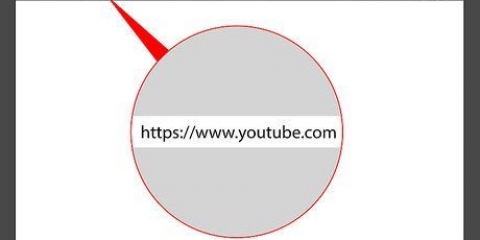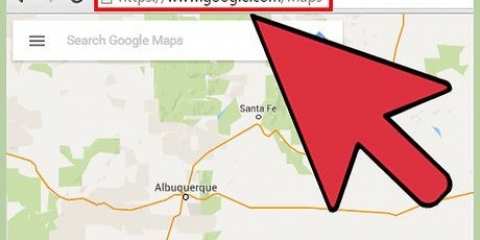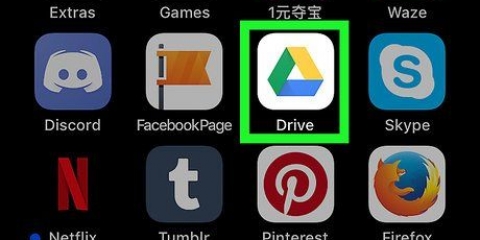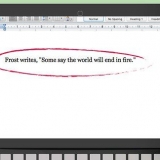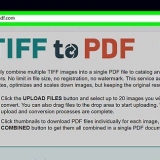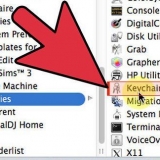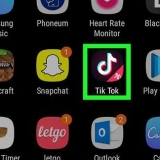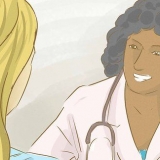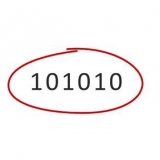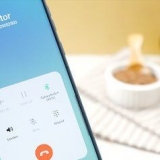Adicionar uma impressora a um google chromebook
Contente
Este tutorial mostrará como adicionar e usar uma impressora em seu Chromebook. Você pode imprimir qualquer coisa do seu Chromebook adicionando a impressora diretamente à lista de impressoras do seu Chromebook. O Google Cloud Print não está mais disponível. Este tutorial ensinará como adicionar impressoras e imprimir do seu Chromebook.
Degraus
Parte 1 de 3: Conectando a impressora

1. Conecte a impressora com um cabo USB (opcional). Você pode conectar uma impressora ao seu Chromebook usando um cabo USB ou uma conexão Wi-Fi. Se sua impressora não conseguir se conectar à Internet, use uma conexão USB. Conecte uma extremidade do cabo USB ao Chromebook e a outra extremidade à porta correta da impressora.
- Alguns Chromebooks funcionam com um cabo USB normal. Modelos de Chromebook mais recentes podem exigir um cabo USB-C. Se sua impressora não tiver um cabo USB-C, talvez seja necessário usar um adaptador.
- Algumas impressoras funcionam com um cabo USB para USB, outras com um cabo USB para impressora.

2. Primeiro, verifique se a impressora está conectada e ligada. Para conectar a impressora ao seu Chromebook, ela deve estar conectada a uma fonte de alimentação e ligada.

3. Conecte a impressora a uma rede sem fio. Se a impressora ainda não estiver conectada a uma rede sem fio, abra o menu da impressora, escolha a rede Wi-Fi à qual deseja se conectar e digite a senha da rede, se solicitado.
A conexão com o WiFi varia de acordo com o modelo da impressora. Consulte o manual da impressora ou a documentação online para obter instruções específicas sobre como estabelecer uma conexão.

4. Toque no intervalo de tempo. Este é o campo de hora no canto inferior direito. Isso abrirá um menu pop-up.

5. Toque no ícone Wi-Fi. É o ícone na forma de um ponto com arcos acima dele. Toque neste ícone para abrir o menu WiFi.

6. Verifique se o wi-fi está ligado.Se você não vir uma lista de redes Wi-Fi disponíveis, toque no botão de alternância na parte superior do menu para ativar o Wi-Fi. Seu Chromebook deve então começar a procurar redes Wi-Fi.

7. Toque na mesma rede à qual sua impressora está conectada. Isso mostrará uma tela de senha onde você pode inserir sua senha WiFi.
Seu Chromebook e impressora devem estar na mesma rede para se conectar.

8. Digite a senha da rede. Digite a senha que você usa para fazer login na rede Wi-Fi.

9. Clique emConectar. Está abaixo do campo de texto da senha. Ao fazer isso você está entrando na rede. Agora você está pronto para conectar a impressora ao seu Chromebook.
Parte 2 de 3: Adicionando a impressora ao seu Chromebook

1. Toque no intervalo de tempo. Este é o campo de tempo no canto inferior direito da tela. Um menu pop-up aparecerá.

2. Toque no ícone `Configurações`
. Este é o ícone em forma de engrenagem. Isso abre o menu de configurações.
3. Role para baixo e toque emAvançado. Isso está na parte inferior do menu de configurações.
Você pode ter que rolar para baixo para ver esta opção.

4. Clique emimpressoras. Fazê-lo vai abrir uma lista de impressoras atualmente disponíveis.

5. Toque emSalve ao lado da impressora. Você deve ver a impressora listada em `Impressoras disponíveis para salvar`.Isso adicionará a impressora ao seu Chromebook. Agora você deve ver a impressora na lista `Impressoras salvas`.
Se a impressora não estiver disponível em `Impressoras disponíveis para salvar`, clique no ícone de mais (+) ao lado de `Adicionar impressora`. Digite um nome e endereço IP para a impressora e toque em Adicionar.
Parte 3 de 3: Imprimindo de um Chromebook

1. Vá para a página ou documento que deseja imprimir. Depois que a impressora estiver conectada, você poderá imprimir qualquer coisa na tela.

2. pressioneCtrl+p para chamar o menu de impressão. Esta é a maneira mais rápida de abrir o menu de impressão. Você também pode clicar em um ícone com o formato de uma impressora ou Imprimir selecione no menu de arquivos.

3. Selecione uma impressora. Na seção de impressão do menu que aparece, clique no nome da impressora padrão e escolha a impressora no menu resultante.
Isso só é necessário se a impressora padrão for diferente daquela que você deseja usar.

4. Altere as configurações de impressão, se necessário. Dependendo da página ou objeto que você está imprimindo, você pode fazer coisas como imprimir em cores, alterar a orientação da página e assim por diante.
Essas opções também variam dependendo da impressora e do aplicativo do qual você está imprimindo.

5. Clique emImprimir. Este é o botão azul na parte inferior da janela. O item deve agora ser impresso.
Em algumas páginas ou menus, você pode clicar OK clique.
Pontas
- Depois de adicionar a impressora por Wi-Fi, você pode usar seu Chromebook e imprimir diretamente dele sem ter uma conexão física com a impressora.
Artigos sobre o tópico "Adicionar uma impressora a um google chromebook"
Оцените, пожалуйста статью
Similar
Popular