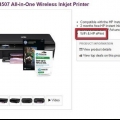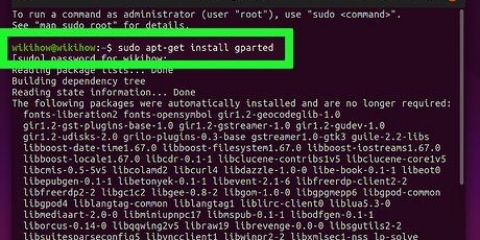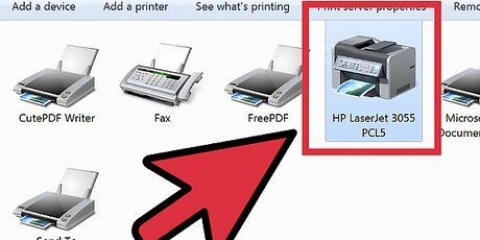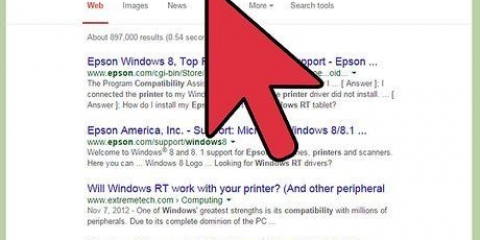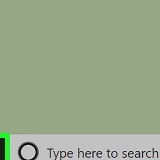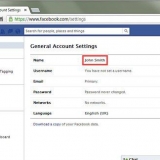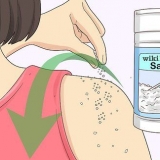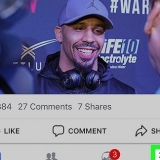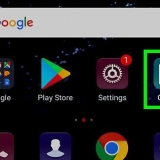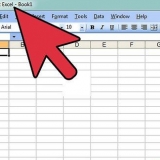Isso é improvável para impressoras modernas, mas algumas impressoras mais antigas exigem que o CD seja instalado antes que você possa conectar. Para instalar o CD, basta inserir o CD na bandeja de CD do seu computador e seguir as instruções na tela. Para um Mac, você precisará de um leitor de CD externo para executar esta etapa.
Consulte o manual da sua impressora para obter instruções específicas sobre como conectar sua impressora à Internet. Você pode encontrar uma versão online do manual da sua impressora no site da Canon clicando em `APOIO, SUPORTE clicar, MANUAIS no menu suspenso, clicando impressoras e encontre o número do modelo da sua impressora.







Conecte sua impressora ao computador com um cabo USB para USB. Aguarde a janela de instalação aparecer. Siga as instruções na tela. 





Atualize seu Mac. Conecte a impressora ao seu computador com um cabo USB para USB-C. Aguarde a janela de configuração aparecer. Siga as instruções na tela.
Instalando uma impressora sem fio canon
Contente
Este tutorial ensinará como conectar e configurar uma impressora sem fio Canon ao seu computador Windows ou Mac. Você pode fazer isso conectando-se à Internet ou conectando sua impressora ao computador com um cabo USB e deixando a impressora instalar e se conectar.
Degraus
Parte 1 de 3: Prepare-se para a instalação

1. Certifique-se de que sua impressora esteja conectada e ligada. Se sua impressora exigir uma conexão Ethernet para acessar a Internet, você também precisará de um Cabo Ethernet use para conectar a impressora ao seu roteador.

2. Verifique se sua impressora possui software de instalação. Se sua impressora veio com um CD, é provável que você precise inserir o CD em seu computador e executar o instalador antes de configurar a impressora.

3. Conecte sua impressora à internet. Isso geralmente é feito usando o painel LCD da impressora para selecionar uma rede sem fio e digitar a senha.

4. Certifique-se de que seu computador esteja conectado à mesma rede que sua impressora. Para que sua impressora sem fio receba comandos do seu computador, tanto o computador quanto a impressora devem estar conectados à mesma rede Wi-Fi.
Se sua impressora estiver conectada a uma rede Wi-Fi diferente do seu computador, em seguida, altere a rede wifi no seu computador antes de continuar.
Parte 2 de 3: Instalar no Windows

1. Abrir início
. Clique no logotipo do Windows no canto inferior esquerdo da tela.
2. Abrir configurações
. Clique na engrenagem Configurações no canto inferior esquerdo da janela.
3. Clique emDispositivos. Você encontrará isso na parte superior da janela Configurações.

4. Clique emimpressoras & scanners. Esta guia está no lado esquerdo da janela.

5. Clique em+Adicione uma impressora ou scanner. Isso está no topo da página. Isso abrirá uma janela pop-up.
Se você vir o nome da impressora (por exemplo,. "Canon [número do modelo]") na seção "Impressoras" & scanners`, sua impressora já está conectada.

6. Clique no nome da sua impressora. Deve estar na janela pop-up. Isso solicitará que seu computador se conecte à impressora. Quando o processo de conexão estiver concluído, você poderá usar a impressora do seu computador.
Se o Windows não encontrar a impressora, vá para a próxima etapa.

7. Tente instalar a impressora com um cabo USB. Se você não vir sua impressora na janela Adicionar você pode instalar a impressora conectando-a ao computador com um cabo:
Parte 3 de 3: Em um Mac

1. Abra o menu Apple
. Clique no logotipo da Apple no canto superior esquerdo da tela. Um menu suspenso aparecerá.
2. Clique emPreferências do Sistema…. Está na parte superior do menu suspenso.

3. Clique emimpressoras & Scanners. Este ícone em forma de impressora está localizado na janela Preferências do Sistema.

4. Clique em+. Está no canto inferior esquerdo da janela. Isso exibirá uma janela pop-up.
Se sua impressora já estiver conectada à rede, você verá seu nome (por exemplo,. `Canon [número do modelo]`) no painel esquerdo.

5. Clique no nome da sua impressora. Ele deve aparecer no menu suspenso. Isso solicitará que a impressora inicie a configuração. Quando terminar, você verá o nome da impressora na caixa no lado esquerdo da janela, indicando que a impressora se conectou com sucesso ao seu Mac.
Se você não vir o nome da impressora, vá para a próxima etapa.

6. Tente instalar a impressora com um cabo USB. Se o seu Mac não encontrar sua impressora, você poderá instalá-la diretamente usando um cabo USB:
Pontas
- O guia do usuário da impressora sempre fornecerá as melhores diretrizes para seu modelo de impressora específico.
Avisos
- Se você comprar uma impressora projetada para um sistema operacional específico (por exemplo, Mac), provavelmente não poderá usar essa impressora em outro sistema operacional (por exemplo, Windows).
Artigos sobre o tópico "Instalando uma impressora sem fio canon"
Оцените, пожалуйста статью
Similar
Popular