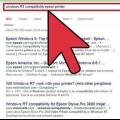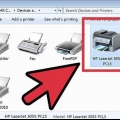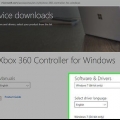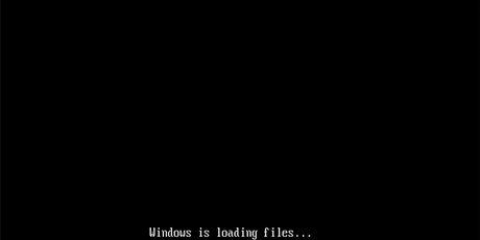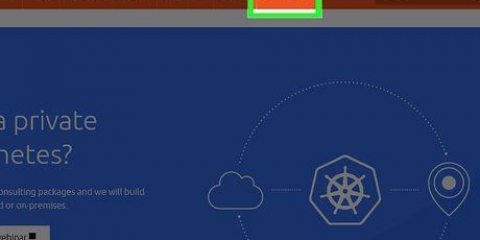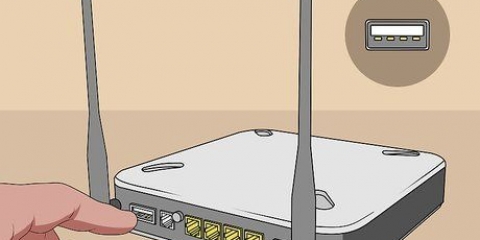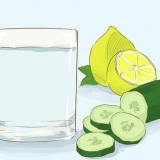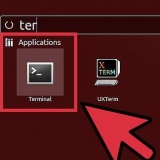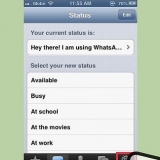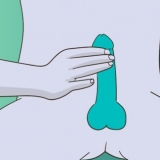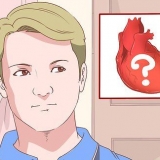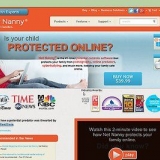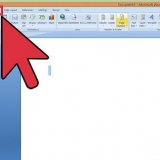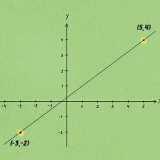Com fio – Conecte sua impressora à rede com um cabo de rede Ethernet. Normalmente você não precisa configurar nada na rede neste caso. Sem fio – Conecte sua impressora à rede sem fio do monitor (se disponível). A maioria das impressoras sem fio tem uma tela pequena que você pode usar para localizar e se conectar à sua rede doméstica. Se a sua rede for segura, será solicitada a senha. Se você não tiver uma tela, provavelmente precisará conectar a impressora à sua impressora por meio de um cabo USB primeiro e configurá-la no Windows.





Se você não tiver uma conexão com a Internet, poderá usar o disco que acompanha a impressora para instalar os drivers. A instalação separada do driver não é necessária para cada impressora.


Com fio – Conecte sua impressora à rede com um cabo de rede Ethernet. Normalmente você não precisa configurar nada na rede neste caso. Sem fio – Conecte sua impressora à rede sem fio do monitor (se disponível). A maioria das impressoras sem fio tem uma tela pequena que você pode usar para localizar e se conectar à sua rede doméstica. Se a sua rede for segura, será solicitada a senha. Se você não tiver uma tela, provavelmente precisará conectar a impressora à sua impressora por meio de um cabo USB primeiro e configurá-la no OSX.
















Use este método se você usa o Windows XP, Windows Vista ou uma combinação de diferentes versões do Windows em sua rede. O computador em que você está instalando a impressora deve estar ligado se você quiser imprimir de outro computador na rede.






































Instale uma impressora
Contente
- Degraus
- Método 1 de 8: Instale uma impressora USB (Windows e Mac)
- Método 2 de 8: Instalar uma impressora de rede (Windows)
- Método 3 de 8: Instale uma impressora de rede (Mac)
- Método 4 de 8: Compartilhar uma impressora em um grupo doméstico (Windows 7 e 8)
- Método 5 de 8: Compartilhar uma impressora conectada (todas as versões do Windows)
- Método 6 de 8: Compartilhe uma impressora conectada (Mac)
- Método 7 de 8: imprimir de dispositivos iOS
- Método8 de 8: imprimir de um dispositivo Android
As impressoras tornaram-se uma parte regular do escritório em casa e a instalação da impressora foi simplificada ao longo dos anos. A maioria das impressoras é instalada por conta própria, mas adicionar uma impressora a uma rede ou compartilhar a impressora com outros usuários pode ser complicado. Depois de saber como funciona, você pode até imprimir sua impressora de qualquer lugar do mundo!
Degraus
Método 1 de 8: Instale uma impressora USB (Windows e Mac)

1. Leia o guia de instalação da sua impressora, se disponível. Muitas impressoras são bastante exigentes; se você tiver um manual de instalação, é melhor seguir suas instruções exatamente antes de olhar para essas instruções mais gerais. Normalmente, você pode encontrar o manual de instalação como um arquivo PDF na página de suporte do fabricante para o seu modelo.
- A maneira mais rápida de encontrar a página de suporte para sua impressora é abrir o Google e pesquisar por `suporte ao número do tipo de fabricante`.

2. Conecte a impressora ao seu computador. Certifique-se de conectar diretamente a uma entrada USB e não a um hub USB.
Algumas impressoras também precisam ser conectadas.

3. Ligue a impressora. Você deve ouvir o mecanismo de alimentação iniciar e a impressora deve acender.

4. Aguarde o sistema operacional ver e instalar a impressora. Todas as versões modernas do Windows e OSX devem ser capazes de encontrar a impressora e instalar os drivers necessários. Você pode precisar se conectar à Internet para que seu sistema operacional possa baixar os arquivos corretos. Para a maioria dos usuários, isso é tudo o que você precisa fazer para imprimir com sua nova impressora. Se você estiver usando uma versão mais antiga do Windows/OSX ou se a impressora não for encontrada automaticamente, continue lendo.

5. Instale o software que acompanha a impressora. Isso geralmente instala drivers que não foram instalados pelo Windows automaticamente e, muitas vezes, software de impressão adicional que permite usar os recursos extras de sua impressora. Se você não tiver mais o disco que acompanha a impressora e a impressora não foi detectada automaticamente pelo sistema operacional, continue lendo.
Se a sua impressora for instalada automaticamente corretamente, você geralmente não precisa instalar mais nada.

6. Baixe os drivers no site do fabricante. Se você não tiver o disco e a impressora não for instalada automaticamente, você pode baixar os drivers diretamente do fabricante. Você precisa do número do modelo da sua impressora, que deve estar claramente visível em algum lugar da própria impressora.
Você pode encontrar rapidamente a página de suporte para sua impressora abrindo o Google e pesquisando por `suporte ao número do tipo de fabricante`.

7. Execute os drivers baixados. Depois de instalar os drivers, sua impressora deve estar pronta para imprimir a partir de qualquer programa em seu computador que suporte impressão.
Método 2 de 8: Instalar uma impressora de rede (Windows)

1. Entenda o que é uma impressora de rede. Uma impressora de rede é uma impressora instalada diretamente em sua rede. Uma impressora de rede não depende de um computador conectado, que deve estar ligado, mas às vezes pode ser difícil de configurar, especialmente se a impressora for mais antiga. Nem todas as impressoras podem ser instaladas como impressoras de rede.

2. Leia o manual de instalação da sua impressora, se disponível. Instalar uma impressora de rede pode ser mais difícil do que instalar uma impressora USB, e muitas impressoras requerem uma configuração específica. Verificar o guia de instalação para sua impressora específica pode poupar muita dor de cabeça mais tarde. Normalmente, você pode encontrar o manual de instalação como um arquivo PDF na página de suporte do fabricante para o seu modelo.
Você pode encontrar rapidamente a página de suporte para sua impressora abrindo o Google e pesquisando por `suporte ao número do tipo de fabricante`.

3. Conecte sua impressora à sua rede. Geralmente, você pode conectar uma impressora de rede à sua rede de duas maneiras: com ou sem fio.

4. Abra o Painel de Controle. Assim que a impressora estiver conectada à rede, você poderá instalá-la a partir do painel de controle do Windows.

5. Selecione `Dispositivos e Impressoras`.

6. Clique .Adicionar impressora.

7. Selecione `Adicionar uma impressora de rede, sem fio ou bluetooth`. O Windows agora procurará a impressora na rede.
Se você estiver usando o Windows 8, o Windows procurará automaticamente por impressoras locais e de rede, sem oferecer a opção de escolher.

8. Selecione sua impressora sem fio na lista. Clique em Avançar

9. Instale os drivers (se solicitado). O Windows pode solicitar que você instale os drivers da impressora. Verifique se você está conectado à Internet e clique em Instalar driver. Depois que os drivers estiverem instalados, você poderá imprimir em sua impressora de rede a partir de qualquer programa que suporte impressão.
Método 3 de 8: Instale uma impressora de rede (Mac)

1. Entenda o que é uma impressora de rede. Uma impressora de rede é uma impressora instalada diretamente em sua rede. Uma impressora de rede não depende de um computador conectado, que deve estar ligado, mas às vezes pode ser difícil de configurar, especialmente se a impressora for mais antiga. Nem todas as impressoras podem ser instaladas como impressoras de rede.

2. Leia o manual de instalação da sua impressora, se disponível. Instalar uma impressora de rede pode ser mais difícil do que instalar uma impressora USB, e muitas impressoras requerem uma configuração específica. Verificar o guia de instalação para sua impressora específica pode poupar muita dor de cabeça mais tarde. Normalmente, você pode encontrar o manual de instalação como um arquivo PDF na página de suporte do fabricante para o seu modelo.
Você pode encontrar rapidamente a página de suporte para sua impressora abrindo o Google e pesquisando por `suporte ao número do tipo de fabricante`.

3. Conecte sua impressora à sua rede. Geralmente, você pode conectar uma impressora de rede à sua rede de duas maneiras: com ou sem fio.

4. Clique no menu Apple e escolha `Preferências do Sistema`.

5. Selecione `Imprimir & Maquina de fax`.

6. Clique no botão `+` para procurar novas impressoras.

7. Selecione sua impressora de rede na guia `Padrão`.

8. Clique .Adicionar. Sua impressora de rede será instalada no OSX e você poderá selecioná-la em qualquer programa no menu de impressão.
Método 4 de 8: Compartilhar uma impressora em um grupo doméstico (Windows 7 e 8)

1. Entenda que há uma diferença entre uma impressora compartilhada e uma impressora de rede. Uma impressora compartilhada é conectada a um dos computadores em sua rede e disponibilizada para outros usuários. O computador ao qual a impressora está conectada deve estar ligado para imprimir nele. Quase qualquer impressora pode ser compartilhada na rede.

2. Instale a impressora no computador do qual você deseja compartilhar. Siga as etapas da primeira parte para instalar a impressora USB da maneira usual.
Nota: Este método só funciona com Windows 7 e 8. Se você usa o Vista ou XP, regras diferentes se aplicam.

3. Abra o menu Iniciar e digite .grupo doméstico. Selecione `Grupo doméstico` nos resultados da pesquisa.
Se você estiver usando o Windows 8, inicie grupo doméstico digitando na tela inicial.

4. Crie um novo Grupo Doméstico clicando no botão.Botão Criar grupo doméstico. Se já existir um Grupo Doméstico, você poderá usar o Grupo Doméstico existente.
Com o Windows 7 Starter e o Home Basic, você só pode ingressar em um HomeGroup, não pode criar um. Se todos os computadores em sua rede estiverem usando esta ou versões anteriores do Windows, você deve seguir regras separadas.

5. Ao criar o Grupo Doméstico, certifique-se de que o menu `Impressora` esteja definido como `Compartilhado`. No Windows 7, verifique se `Impressoras` está marcada.

6. Anote a senha gerada ao criar um HomeGroup.

7. Abra a lista Homegroup do computador do qual você deseja acessar a impressora compartilhada. Abra o menu Grupo Doméstico como no outro computador, procurando-o no menu Iniciar.

8. Junte-se ao HomeGroup assim que puder. Ser-lhe-á pedida a palavra-passe que lhe foi dada anteriormente.

9. Clique em `Instalar impressora` para instalar a impressora compartilhada em seu computador. Você também pode ser solicitado a instalar drivers.
Os usuários do Windows 8 devem poder usar a impressora compartilhada assim que ingressarem no HomeGroup.

10. Imprimir na impressora compartilhada. Depois que a impressora estiver instalada, você poderá imprimir nela como se estivesse conectada diretamente ao seu computador. O computador ao qual a impressora está conectada deve estar ligado e conectado ao Windows para se conectar a ele.
Método 5 de 8: Compartilhar uma impressora conectada (todas as versões do Windows)

1. Entenda que há uma diferença entre uma impressora compartilhada e uma impressora de rede. Uma impressora compartilhada é conectada a um dos computadores em sua rede e disponibilizada para outros usuários. O computador ao qual a impressora está conectada deve estar ligado para imprimir nele. Quase qualquer impressora pode ser compartilhada na rede.

2. Instale a impressora no computador do qual você deseja compartilhar. Siga as etapas da primeira parte para instalar a impressora USB da maneira usual.

3. Abra o Painel de Controle. Você precisa ter certeza de que o compartilhamento de arquivos e impressoras está ativado.

4. Selecione `Centro de Rede e Compartilhamento`.

5. Clique no link "Alterar opções avançadas de compartilhamento".

6. Certifique-se de que "Ativar compartilhamento de arquivos e impressoras" esteja selecionado. Clique em Salvar alterações.

7. Voltar ao Painel de Controle.

8. Abra `Dispositivos e Impressoras` ou `Impressoras e Faxes`.

9. Clique com o botão direito do mouse na impressora que deseja compartilhar e escolha `Compartilhar`.

10. Selecione `Compartilhar esta impressora`. Dê um nome e clique em Aplicar.

11. Abra o Painel de Controle no computador de onde você deseja acessar a impressora compartilhada.

12. Selecione `Dispositivos e Impressoras` ou `Impressoras e Faxes`.

13. Clique em `Adicionar uma impressora`.

14. Selecione `Adicionar uma impressora de rede, sem fio ou bluetooth`. O Windows procurará impressoras compartilhadas disponíveis.

15. Selecione a impressora. Você pode ser solicitado a instalar drivers. Se o Windows não encontrar os drivers, você pode baixá-los no site do fabricante.

16. Imprimir na impressora compartilhada. Depois que a impressora estiver instalada, você poderá imprimir nela como se estivesse conectada diretamente ao seu computador. O computador ao qual a impressora está conectada deve estar ligado e conectado ao Windows para se conectar a ele.
Método 6 de 8: Compartilhe uma impressora conectada (Mac)

1. Entenda que há uma diferença entre uma impressora compartilhada e uma impressora de rede. Uma impressora compartilhada é conectada a um dos computadores em sua rede e disponibilizada para outros usuários. O computador ao qual a impressora está conectada deve estar ligado para imprimir nele. Quase qualquer impressora pode ser compartilhada na rede.

2. Instale a impressora no Mac do qual você deseja compartilhar. Siga as etapas na primeira parte para instalar uma impressora USB como faria normalmente.
O computador em que você instala a impressora deve estar ligado para que outro computador na rede possa imprimir nele.

3. Clique no menu Apple. Selecione `Preferências do Sistema`.

4. Selecione a opção `Compartilhar`. Permite alterar as configurações de compartilhamento em seu computador.

5. Marque `Compartilhar impressora`. Isso permite que o OSX conecte impressoras conectadas a outro computador.

6. Verifique a impressora conectada que você deseja compartilhar. A impressora agora está disponível para outros computadores na rede.

7. Abra o menu `Preferências do Sistema` no computador onde você deseja acessar a impressora compartilhada. Você precisa adicionar a impressora no segundo computador para que ela possa ser escolhida ao imprimir.

8. Selecione `Imprimir & Varredura`. Isso exibe uma lista das impressoras conectadas.

9. Clique no botão `+`. Permite adicionar mais impressoras.

10. Selecione sua rede na guia `Padrão`. Se você estiver tentando se conectar a uma impressora compartilhada de um computador Windows, clique na guia `Windows`.

11. Clique .Adicionar. Sua impressora de rede será instalada no segundo computador e você poderá escolhê-la no menu de impressão em qualquer programa. O computador ao qual a impressora está conectada deve estar ligado e conectado.
Método 7 de 8: imprimir de dispositivos iOS

1. Instale uma impressora habilitada para AirPrint em sua rede. Você pode instalar a impressora como uma impressora de rede ou conectá-la a um computador e compartilhá-la. As impressoras AirPrint permitem que você imprima sem fio a partir de seu dispositivo iOS, desde que esteja conectado à mesma rede.

2. Abra o que deseja imprimir. Você pode imprimir da maioria dos aplicativos que suportam a abertura de arquivos, como Mail, Fotos, Pages e muitos outros.

3. Toque no botão `Compartilhar`. Este parece uma seta aparecendo do topo.

4. Selecione `Imprimir`. Isso abrirá o menu de impressão do AirPrint.

5. Selecione sua impressora. Sua impressora AirPrint deve aparecer na lista de impressoras, desde que você esteja conectado à mesma rede.
Se a sua impressora não estiver na lista, reinicie o computador. Isso geralmente restaura a conexão de rede.

6. Imprima o arquivo. Seu arquivo será enviado para a impressora e deverá ser impresso.

7. Use um aplicativo que vem com a impressora. Muitos fabricantes de impressoras oferecem aplicativos que permitem imprimir em suas impressoras de rede, mesmo que não sejam compatíveis com AirPrint. Normalmente, você pode baixar este aplicativo gratuitamente na App Store.
Certifique-se de baixar o aplicativo correto para o fabricante da sua impressora. O aplicativo HP ePrint não pode imprimir em impressoras Canon.
Método8 de 8: imprimir de um dispositivo Android

1. Abra o Google Chrome em um computador que tenha acesso à impressora de rede.

2. Clique no botão de menu do Chrome (☰) e escolha `Configurações`.

3. Clique em `Mostrar configurações avançadas`.

4. Clique no botão "Gerenciar" sob o título do Google Cloud Print.
Se ainda não o fez, você precisa fazer login com sua conta do Google.

5. Clique no botão `Adicionar impressoras`. O Chrome agora verificará seu computador em busca de impressoras disponíveis.

6. Verifique a impressora que deseja usar. Clique em `Adicionar impressora(s)` para confirmar.

7. Imprima do seu dispositivo Android. Você pode escolher `Imprimir` no menu de muitos aplicativos Android. Você pode então selecionar sua impressora do Google Cloud Print e imprimir de qualquer lugar, desde que o computador em que você instalou a impressora esteja ligado.
Se você não vir sua impressora, reinicie a impressora e certifique-se de que seu computador esteja ligado e conectado.
Artigos sobre o tópico "Instale uma impressora"
Оцените, пожалуйста статью
Popular