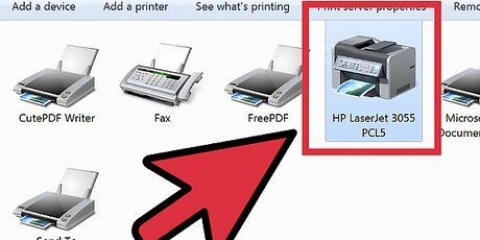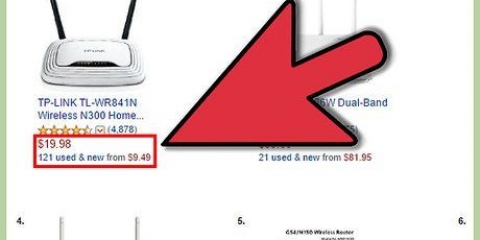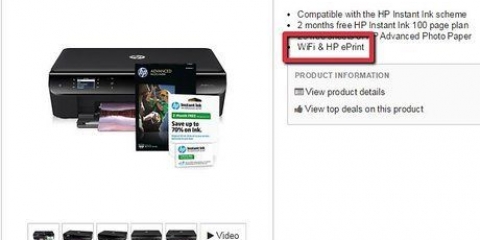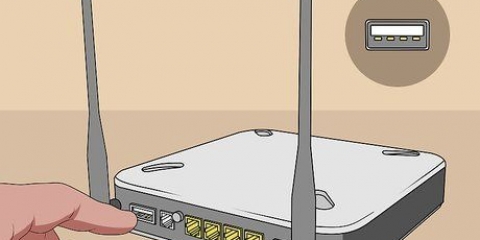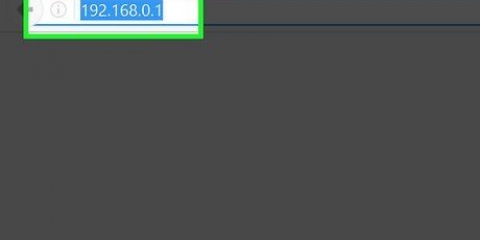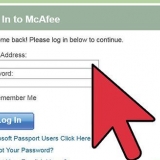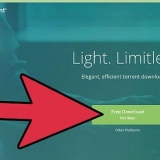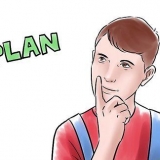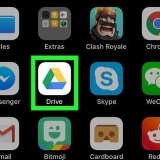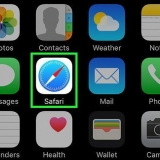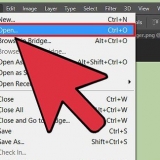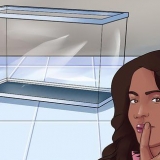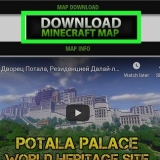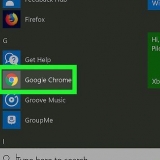janelas - Aberto Começar, Clique em Configurações, Clique em Dispositivos, Clique em Impressoras e scanners, Clique em Adicionar uma impressora ou scanner, selecione a impressora sem fio e clique Adicionar Dispositivo. Mac - abra cardápio de maçã, Clique em Preferências do Sistema.., Clique em Impressoras e scanners, selecione a impressora sem fio no lado esquerdo da página e clique em Adicionar. Se você não conseguir se conectar ao seu roteador, tente um dos seguintes métodos com um computador host.













Se o mouse não tiver um botão direito, clique no lado direito do mouse ou clique no mouse com dois dedos. Se você estiver usando um trackpad em vez de um mouse, toque no trackpad com dois dedos ou pressione o canto inferior direito do trackpad.



janelas - Aberto Começar, Clique em Configurações, Clique em Dispositivos, Clique em Impressoras e scanners, Clique em Adicionar uma impressora ou scanner, selecione a impressora sem fio e clique Adicionar Dispositivo Mac - abra cardápio de maçã, Clique em Preferências do Sistema.., Clique em Impressoras e scanners, selecione a impressora sem fio no lado esquerdo da página e clique em Adicionar.
O seu Mac não tem um USB 3 tradicional.0 (a versão retangular), então você tem um USB 3.0 para adaptador USB-C necessário. 








janelas - Aberto Começar, Clique em Configurações, Clique em Dispositivos, Clique em Impressoras e scanners, Clique em Adicionar uma impressora ou scanner, selecione a impressora sem fio e clique Adicionar Dispositivo Mac - abra cardápio de maçã, Clique em Preferências do Sistema…, Clique em Impressoras e scanners, selecione a impressora sem fio no lado esquerdo da página e clique em Adicionar.
Tornando uma impressora sem fio com um roteador sem fio
Contente
Este tutorial mostrará como transformar uma impressora comum em uma impressora sem fio conectando-a a um roteador. Se isso não for possível em sua impressora, você sempre poderá conectar sua impressora a um computador que esteja online e compartilhar essa impressora com outros computadores em sua rede.
Degraus
Método1 de 3:Conectando a impressora a um roteador com USB

1. Verifique se há uma porta USB na parte traseira do roteador. Se o seu roteador tiver uma porta USB (na parte traseira), você poderá conectar a impressora ao roteador usando o cabo USB que acompanha a impressora.

2. Compre um adaptador Ethernet com conexão USB, se necessário. Se o roteador não tiver uma porta USB, você precisará adquirir um adaptador USB para conectar a uma das portas Ethernet do seu roteador.
Você pode comprar esses adaptadores online em Expert.nl ou Todos os cabos.nl, ou primeiro verifique com uma loja de eletrônicos local.

3. Coloque a impressora perto do seu roteador. Sua impressora deve estar perto o suficiente do roteador para que você possa conectar o cabo USB sem dobrar nenhum dos plugues.

4. Conecte a impressora ao roteador. Conecte uma extremidade do cabo USB na parte traseira da impressora e a outra extremidade na parte traseira do roteador.
Se você estiver usando um adaptador `USB para Ethernet`, primeiro conecte um dos plugues do adaptador em uma das portas Ethernet na parte traseira do roteador.

5. Conecte sua impressora a uma fonte de alimentação. Você pode precisar de um cabo de extensão ou régua de energia para concluir esta etapa.

6. Ligue sua impressora. Pressione o botão liga/desliga
da sua impressora para ligá-lo.
7. Esperar 10 minutos. Isso dá ao seu roteador tempo suficiente para reconhecer e implantar a impressora.
Sua internet pode ficar lenta por alguns minutos enquanto o roteador instala os drivers da impressora.

8. Tente se conectar à impressora. Certifique-se de que seu computador esteja conectado à mesma rede sem fio do roteador ao qual a impressora está conectada e, em seguida, siga um destes procedimentos, dependendo do sistema operacional do computador:
Método 2 de 3: Usando um computador host no Windows

1. Conecte sua impressora ao computador que você deseja hospedar. Este método permite que você use um computador conectado à Internet como fonte sem fio para a impressora. Você começa conectando sua impressora ao seu computador com um cabo USB.

2. Conecte sua impressora à rede. Escolha uma tomada o mais próximo possível do seu computador para evitar esticar e dobrar o cabo.

3. Ligue sua impressora. Pressione o botão liga/desliga
da sua impressora para fazer isso.
4. Siga as instruções na tela. Se solicitado a baixar novos drivers ou instalar software específico, siga as instruções na tela antes de continuar.

5. Abrir início
. Clique no logotipo do Windows no canto inferior esquerdo da tela.
6. Abra o Painel de Controle. modelo painel de controle e depois clique Painel de controle quando isso está no topo da Começar-menu aparece.

7. Clique emRede e Internet. Este é o título no topo da página.
Se você vir ícones pequenos ou grandes à direita do título "Mostrar com:" no canto superior direito da janela, pule esta etapa.

8. Clique emCentral de rede. Você encontrará esta opção no meio da página.

9. Clique em Alterar configurações avançadas de compartilhamento. Este é um link no canto superior esquerdo da página.

10. Marque a caixa `Ativar compartilhamento de arquivos e impressoras`. Você verá esta opção sob o título "Compartilhamento de arquivos e impressoras".

11. Clique em Salvando alterações. Esta opção está na parte inferior da página.

12. Clique em Painel de controle. Esta guia está localizada no canto superior esquerdo do Painel de Controle. Isso o levará de volta à janela principal do Painel de Controle.

13. Clique em Visualizar dispositivos e impressoras. Este é o título na parte inferior da página.
Se você vir ícones pequenos ou grandes, clique aqui Dispositivos e Impressoras.

14. Clique com o botão direito na impressora conectada. Um menu suspenso aparecerá.

15. Clique emRecursos da impressora. Você encontrará essa configuração no meio do menu suspenso. Uma nova janela aparecerá.

16. Clique na abaPeças. Você verá esta guia na parte superior da nova janela.

17. Compartilhe a impressora com outros computadores em sua rede. Marque a caixa `Compartilhar esta impressora` e clique em Aplicar e depois OK na parte inferior da janela.

18. Tente conectar a impressora. Usando outro computador conectado à mesma rede Wi-Fi do computador host, siga um destes procedimentos, dependendo do sistema operacional do seu computador:
Método 3 de 3: Usando um computador host em um Mac

1. Conecte sua impressora ao computador que você deseja hospedar. Este método permite que você use um computador conectado à Internet como fonte sem fio para a impressora. Você começa conectando sua impressora ao seu computador, com um cabo USB.

2. Conecte sua impressora à rede. Escolha uma tomada o mais próximo possível do seu computador para evitar esticar e dobrar o cabo.

3. Ligue sua impressora. Pressione o botão liga/desliga
da sua impressora para fazer isso.
4. Siga as instruções na tela. Se solicitado a baixar novos drivers ou instalar software específico, siga as instruções na tela antes de continuar.

5. Abra o menu Apple
. Clique no logotipo da Apple no canto superior esquerdo da tela. Um menu suspenso aparecerá.
6. Clique emPreferências do Sistema…. Esta opção pode ser encontrada no menu suspenso. A janela Preferências do Sistema será aberta.

7. Clique emPeças. Você verá esta opção na janela Preferências do Sistema. Uma nova janela se abrirá.

8. Marque a caixa `Compartilhamento de impressora`. Isso pode ser encontrado no lado esquerdo da janela.

9. Selecione sua impressora. Clique no nome da sua impressora conectada no painel `Impressoras`.

10. Tente conectar a impressora. Usando outro computador conectado à mesma rede Wi-Fi do computador host, siga um destes procedimentos, dependendo do sistema operacional do seu computador:
Pontas
- Você também pode usar um `servidor de impressão` para tornar sua impressora sem fio. Você conecta um servidor de impressão à parte traseira de sua impressora, para que ela possa receber trabalhos de impressão sem fio.
Avisos
- As impressoras podem ser muito diferentes dependendo do software integrado. Se você tiver dúvidas sobre sua marca específica de impressora, é melhor consultar o manual da sua impressora ou a documentação online.
Artigos sobre o tópico "Tornando uma impressora sem fio com um roteador sem fio"
Оцените, пожалуйста статью
Similar
Popular