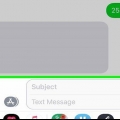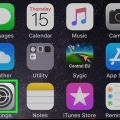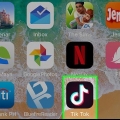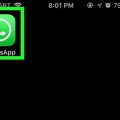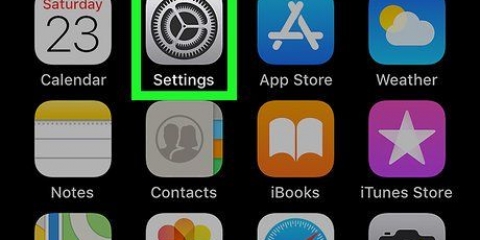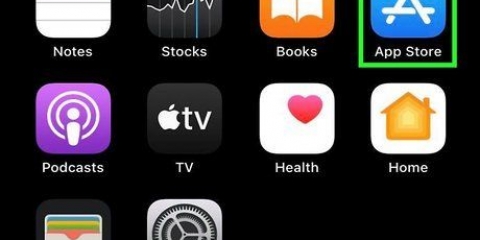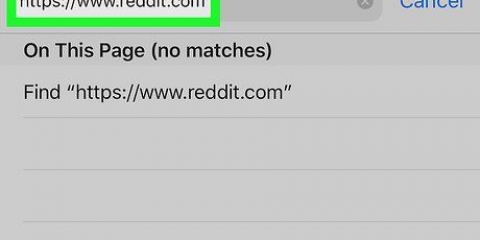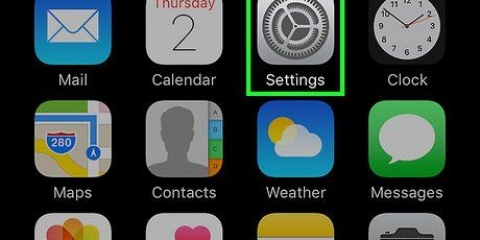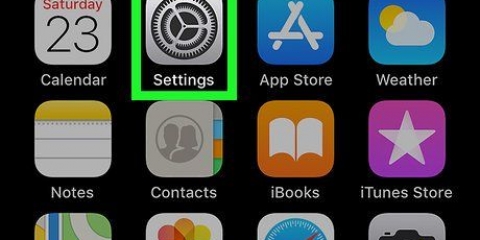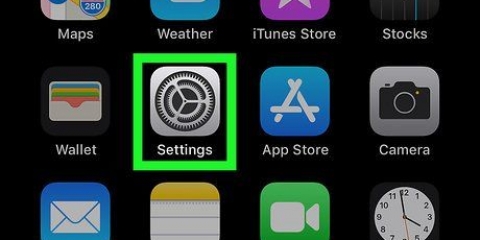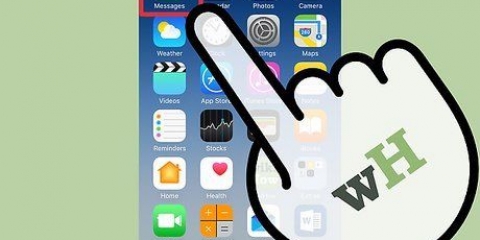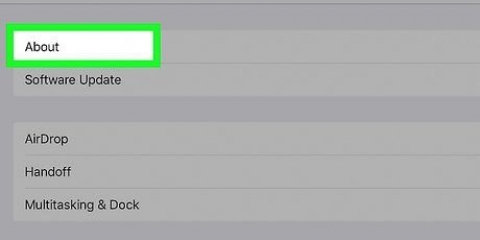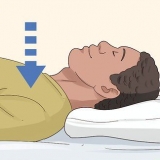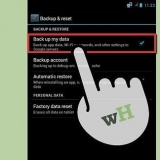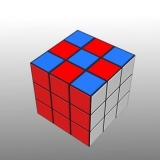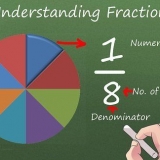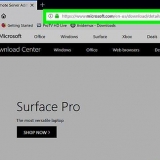Se a mensagem não for enviada, tente reiniciar o iPhone. Quando terminar, é uma boa ideia ativar as mensagens de texto novamente para enviar mensagens para pessoas que não têm iPhones. Para isso você precisa fazer o seguinte: Abrir configurações` . Pressione `Mensagens`. Deslize `Enviar como SMS` para Ativado.
Como alterar uma mensagem de texto para o imessage no iphone ou ipad
Este artigo ensinará como enviar uma mensagem de texto como iMessage no iPhone ou iPad. iMessages só podem ser enviados para outros usuários do iPhone.
Degraus

1. Verifique se o remetente e o destinatário estão conectados à Internet. As iMessages são enviadas pela internet, portanto, ambos os usuários devem estar conectados via Wi-Fi ou dados móveis.
- Os usuários do Android não podem enviar ou receber iMessages.
- As mensagens que aparecem em verde são mensagens SMS/MMS e as mensagens azuis são iMessages.

2. Abra as configurações
do seu iPhone. Este aplicativo geralmente está na sua tela inicial.
3. pressioneMensagens. Este é o ícone verde com um balão de fala branco dentro.

4. Deslize a chave "iMessage" para Ligado
. Se a chave já estiver verde, você não precisa alterá-la.
5. Deslize a chave "Enviar como SMS" para Desligado
. Lembre-se de que, quando essa opção estiver desativada, você não poderá enviar mensagens para pessoas com um Android ou um telefone que não seja um iPhone.
6. Role para baixo e pressioneMandar & receber. Algumas informações de contato serão exibidas.

7. Selecione seu endereço de e-mail e número de telefone. Eles aparecerão sob o título `VOCÊ PODE SER ALCANÇADO ATRAVÉS DA IMENSAGEM`. Se você não vir uma caixa de seleção à esquerda de ambos os itens, precisará tocar no item para que ele apareça.

8. Pressione o botão Início para retornar à tela inicial.

9. Abrir mensagens. Este é o ícone verde com um balão de fala branco dentro e geralmente está na tela inicial.

10. Envie uma mensagem. Todas as mensagens que você enviar agora serão enviadas como iMessage em vez de SMS ou MMS.
Artigos sobre o tópico "Como alterar uma mensagem de texto para o imessage no iphone ou ipad"
Оцените, пожалуйста статью
Similar
Popular