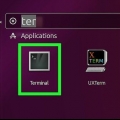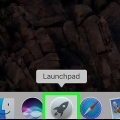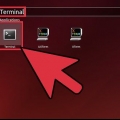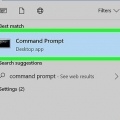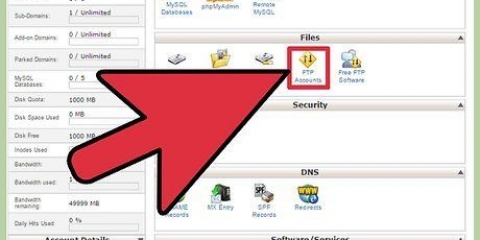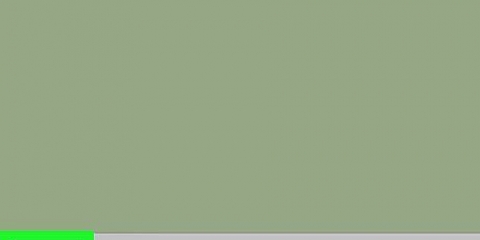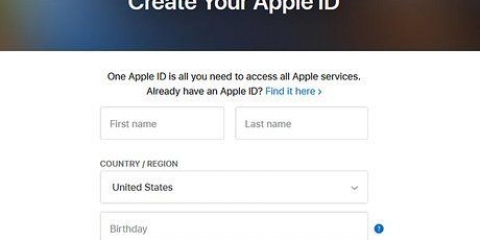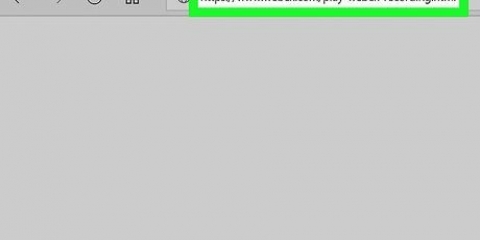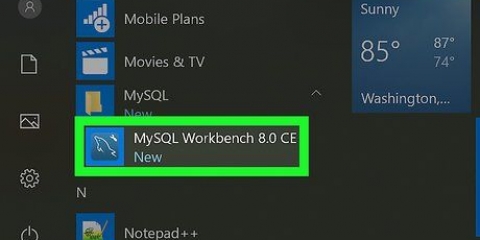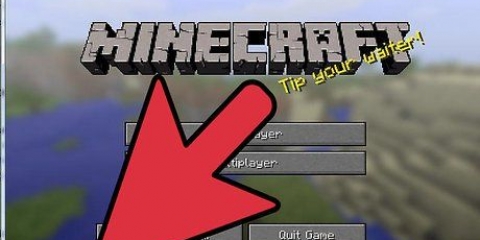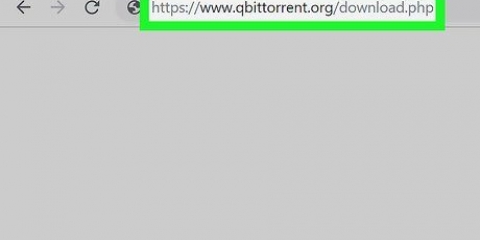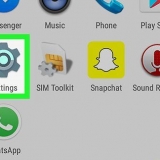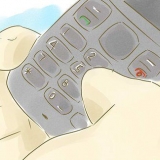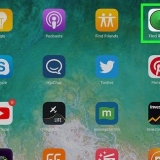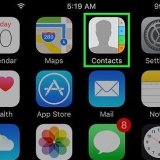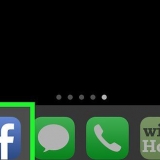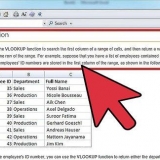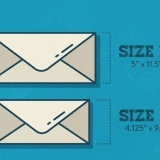Para abrir o iTunes:
abra -a iTunes Use aspas se houver um espaço no nome:
abrir -a "Loja de aplicativos"


abrir -n -a "Hora de acordar" (nota: este não é um programa que vem de fábrica com o OS X). Isso pode levar a um comportamento anormal em programas vinculados ao programa que você abre várias vezes.
Clique no ícone da maçã no canto superior esquerdo da tela. amar ⌥ Opção e clique em Informações do sistema no menu suspenso. Na coluna esquerda da janela Informações do sistema, clique em Software → Programas. Pode demorar um pouco para a lista carregar. 
Digite pwd para verificar qual é sua pasta atual. O arquivo que você está tentando abrir deve estar nesta pasta, não em um nível superior. Encontre a pasta atual no Finder. Abra uma série de pastas até chegar ao arquivo que deseja abrir. Digite os nomes das pastas que você abriu em ordem, separadas pelo caractere /, e termine com o nome do arquivo. Por exemplo: abrir Documentos/Autoridades/Novel/H3.pdf (você também pode começar com ./ para Documentos, você obterá o mesmo resultado).
 ">
">
Abra aplicativos usando o terminal em um mac
O programa Terminal vem de fábrica com todas as versões do OS X, permitindo que você execute todos os tipos de comandos no nível UNIX. Por exemplo, você pode usar o comando `open` para abrir um programa, mas também pode abrir um arquivo com um programa de sua escolha. Existem várias maneiras de modificar este comando para o propósito pretendido, você pode até abrir um programa em uma janela do Terminal.
Degraus
Parte 1 de 2: Abrindo um programa

2. Abra um programa de qualquer lugar. Normalmente você tem que usar o comando Aberto para poder usar digite o caminho completo para o arquivo da sua localização atual. Mas se você -uma ao comando, seguido do nome do programa, o Terminal abrirá o programa de qualquer lugar. Por exemplo:
abra -a iTunes
abrir -a "Loja de aplicativos"

3. Abra um arquivo com um programa específico. Você pode usar este comando para ignorar o programa padrão para este tipo de arquivo. Digite o caminho completo para o arquivo seguido por -a e o nome do programa. Se você não tiver certeza de como inserir um caminho para um arquivo, consulte a seção abaixo chamada "Solução de problemas".
Por exemplo, você pode .abra o arquivo doc com TextEdit:
abrir Downloads/Instruções.doc -a TextEdit
abrir Downloads/Instruções.doc -a TextEdit

5. Adicione -F para abrir uma nova instância do programa. Isso perderá todas as alterações não salvas, mas pode ser útil se um determinado arquivo fizer com que o programa falhe ao abrir o programa:
open -F -a TextEdit

6. Abra várias instâncias do mesmo programa com -n. Isso pode ser útil se você estiver testando diferentes níveis de acesso ou se o programa permitir apenas uma janela por vez. Por exemplo, você pode digitar este comando várias vezes para abrir várias instâncias de um programa de despertador:

1. Encontrar o nome de um programa. Se o Terminal exibir a mensagem de erro "Não foi possível encontrar o aplicativo chamado..." mostra, você pode encontrar o nome exato do programa pesquisando em uma lista alfabética:

3. Entenda os locais relativos. O início da linha de comando no Terminal sempre mostra a pasta em que você está atualmente. Por padrão, esta é sua pasta de usuário, portanto, a pasta tem o mesmo nome que seu nome de usuário. Uma localização relativa começa com ./ ou sem caracteres especiais, e descreve a localização do arquivo em relação à sua pasta atual. Se você achar isso difícil, você pode seguir estas etapas:

4. Alternar entre pastas. Você pode retornar ao seu diretório de usuário com cd ~/, ou ir para um diretório de nível inferior com CD seguido pelo nome da pasta — por exemplo, CD Documents/Finance. Tenha em mente que o arquivo que você está tentando abrir deve estar em seu local atual, mas você pode usar qualquer programa para abri-lo, não importa onde o arquivo esteja.

Artigos sobre o tópico "Abra aplicativos usando o terminal em um mac"
Оцените, пожалуйста статью
Popular