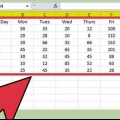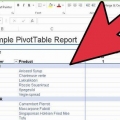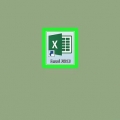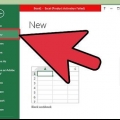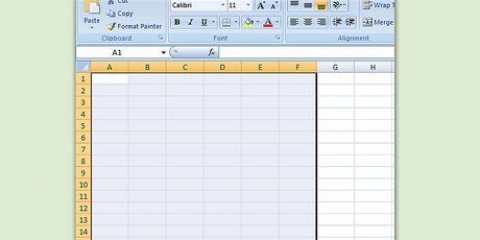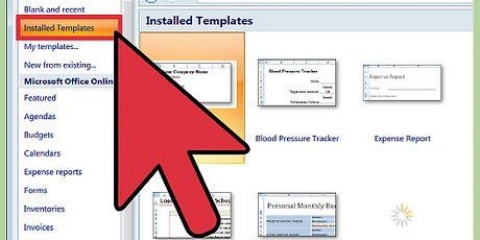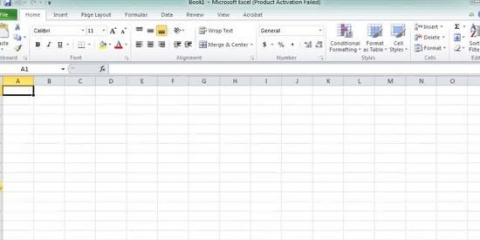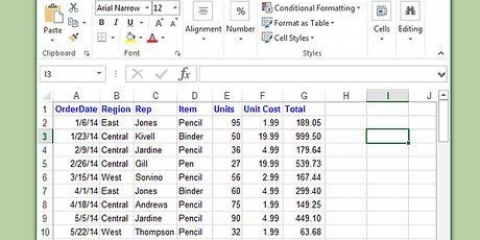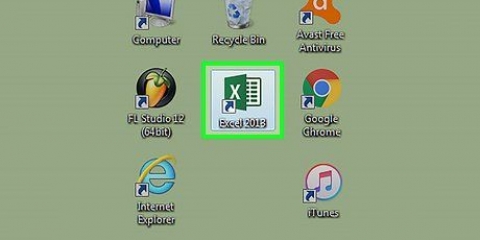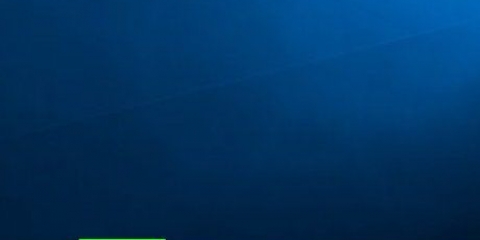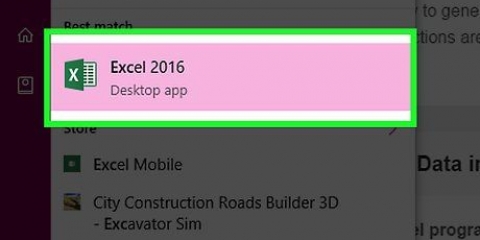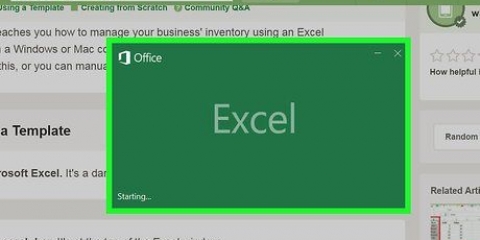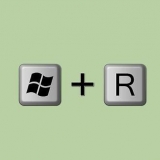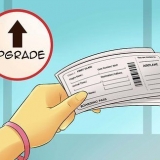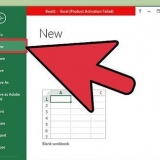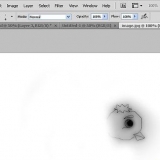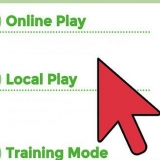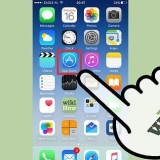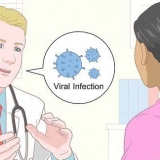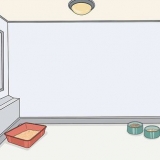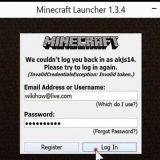No Excel 2003, selecione `Gráfico` no menu Inserir. Clique na guia Gráficos padrão e escolha `Linha` em `Tipo de gráfico` e clique em `Concluir`. No Excel 2007 e 2010, clique na guia Inserir e, em seguida, em Linha no grupo Gráficos. Selecione o gráfico de linhas desejado nas opções que aparecem.
Para remover a legenda no Excel 2003, clique no botão legenda na barra de ferramentas Gráficos. Para remover a legenda no Excel 2007 ou 2010, clique no botão de legenda no grupo Rótulos do menu Formatar na faixa de opções e selecione "Nenhum".
O Excel 2003 exibe o menu Gráficos. No Excel 2007 e 2010, as guias Design, Layout e Formato aparecem. 
Você pode selecionar a série de dados clicando na linha no gráfico. No Excel 2007 e 2010, você pode selecionar a série na lista suspensa na parte superior do grupo `Seleção atual` na guia Formato. Se você não selecionar nenhuma série, o Excel solicitará que você indique a série depois de aplicar uma linha de tendência ao seu gráfico.
No Excel 2003, selecione Adicionar linha de tendência no menu Gráfico. Isso exibirá a caixa de diálogo Trendline. No Excel 2007 e 2010, clique na lista suspensa Trendline no grupo Análise da guia Formato na Faixa de Opções.
No Excel 2003, na caixa de diálogo `Adicionar linha de tendência`, clique na guia Tipo e selecione a guia Linha de tendência na visão geral do tipo de tendência/regressão. No Excel 2007 e 2010, você seleciona o tipo Trendline por meio da lista suspensa correspondente. Se você não vir uma linha de tendência correspondente, clique em "Mais opções de linha de tendência" no grupo Opções de linha de tendência na caixa de diálogo Formatar linha de tendência.
No Excel 2003, clique na guia Opções da caixa de diálogo Adicionar linha de tendência e digite um número no campo Avançar do grupo Previsão para projetar uma tendência para frente. (Para projetar uma tendência para trás, insira um número no campo Voltar.) No Excel 2007 e 2010, clique em Mais opções de linha de tendência na lista suspensa Linha de tendência para exibir a caixa de diálogo Formatar linha de tendência e insira um número no campo Avançar do grupo Previsão para projetar uma tendência para frente.
Você pode mover o valor R-quadrado para um local diferente no mapa clicando e arrastando as alças de redimensionamento. Mova o cursor até que ele mude para uma seta de 4 pontas, mantenha pressionado o botão esquerdo do mouse e arraste o valor para um novo local. Você pode experimentar algumas das linhas de tendência discutidas abaixo para ver qual linha de tendência melhor se adapta aos seus dados.





Criar uma análise de tendências no excel
Contente
A análise de tendências pega dados do passado e os usa para prever resultados futuros. O Microsoft Excel oferece a opção de exibir seus dados como um gráfico e, em seguida, adicionar uma ou mais linhas de tendência, indicando como os dados podem se apresentar no futuro. As etapas a seguir explicam como realizar a análise de tendências no Excel 2003, 2007 e 2010.
Degraus
Método 1 de 3: Crie o gráfico

1. Insira os dados em sua planilha do Excel. Você deve ter dados suficientes para cobrir um período de tempo razoável, como dois anos ou mais. Você também deve ter intervalos consistentes, como dados semanais, mensais ou anuais.
- Se faltarem dados durante um período de tempo, você pode fazer uma estimativa razoável com base nos números que você tem. Por exemplo, se você perder o número de vendas de abril e tiver vendas de US$ 200 em fevereiro, US$ 250 em março, US$ 350 em maio e US$ 400 em junho, poderá concluir razoavelmente que as vendas de abril foram de US$ 300. , após o qual você usa esse número. Da mesma forma, se você tem os números do ano passado e percebe que as vendas deste ano são cerca de 10% maiores do que no ano passado, e você tem os números de abril do ano passado, mas não os deste ano, você pode supor que este abril os números serão 10% maiores do que no mesmo período do ano passado.

2. Selecione os dados que deseja incluir no gráfico. Você pode selecionar os dados com o mouse ou selecionando uma única célula e pressionando `Ctrl`+`A` ao mesmo tempo, para selecionar todas as células adjacentes com dados nela.

3. Abra a função gráfica. Como o Excel tem várias opções de gráfico, você pode criar um gráfico de linhas para sua linha de tendência.

4. Se desejar, remova a legenda do gráfico. A legenda que acompanha um gráfico explica quais cores representam qual conjunto de dados no gráfico. A remoção da legenda dá mais espaço para o próprio gráfico.
Método 2 de 3: Crie uma linha de tendência

1. Clique no gráfico. Agora os menus ou guias de menu são exibidos para acessar as funções de linha de tendência do Excel.

2. Selecione a série de dados para a qual deseja criar uma linha de tendência. Isso só é necessário se você tiver mais de uma série de dados no gráfico.

3. Abra a função Trendline.

4. Escolha o tipo de linha de tendência que deseja usar. Que tipo de linha de tendência você deseja depende de como você deseja analisar os dados. Leia o capítulo `Escolhendo a linha de tendência certa` para uma discussão mais aprofundada das linhas de tendência.

5. Indique o intervalo para o qual você deseja fazer a previsão. Você pode projetar uma tendência para frente ou para trás, ou ambos.

6. Insira o valor de R ao quadrado, se desejar. O valor R-quadrado indica o quanto a linha de tendência segue seus dados; quanto mais próximo de 1, mais de perto ele rastreia seus dados. Para exibir esse valor, marque a caixa de seleção `Mostrar R-quadrado no gráfico`.
Método 3 de 3: Escolhendo a Linha de Tendência Certa

1. Escolha uma linha de tendência linear para dados simples. Se seus dados se encaixam melhor em uma linha reta, use uma linha de tendência linear. Esta linha de tendência mostra um aumento ou diminuição constante.

2. Use uma linha de tendência logarítmica para dados que mostrem uma mudança acentuada no início e depois se estabilizem. Dados como os de uma empresa iniciante com rajadas de primeiro lucro se estabilizando ao longo do tempo são melhor representados com uma linha curva.

3. Use uma média móvel para dados em movimento rápido. Os dados que se movem para cima e para baixo em um ciclo, como preços de ações, são melhor representados com uma linha de tendência de média móvel, que suaviza as flutuações para mostrar a tendência geral.
As linhas de tendência de média móvel requerem um número de pontos de dados para a média; Defina o período para duas médias de quaisquer dois pontos consecutivos (primeiro e segundo, segundo e terceiro, terceiro e quarto, etc.).) para criar os pontos na linha de tendência.

4. Use uma linha de tendência polinomial para dados com flutuação gradual. Enquanto uma linha de tendência de média móvel suprime flutuações individuais, uma linha de tendência polinomial enfatiza precisamente. Isso pode ser importante para analisar o consumo de combustível em uma determinada velocidade, onde um valor de pico (ou valor de vale) deve ser encontrado.
As linhas de tendência polinomiais são classificadas de acordo com o número máximo de picos ou vales que elas contêm. Uma linha de tendência polinomial de segunda ordem tem um valor de pico ou vale, enquanto uma linha de tendência de terceira ordem pode ter dois desses valores, e uma linha de tendência de quarta ordem pode ter até três, e assim por diante.

5. Use uma linha de tendência de potência ao trabalhar com medições que aumentam em valores específicos. Isso é adequado para dados como aceleração do veículo.
As linhas de tendência de energia são válidas apenas para conjuntos de dados em que todos os valores são maiores que zero.

6. Use uma linha de tendência exponencial para os dados que sobem ou descem em valores que aumentam continuamente. Essa linha de tendência pode ser usada para coisas como decaimento radioativo, que diminui gradualmente ao longo do tempo.
As linhas de tendência exponenciais são válidas apenas para conjuntos de dados em que todos os valores são maiores que zero.
Avisos
- Certifique-se de ter dados suficientes do passado para fazer uma análise de tendências significativa. Dados insuficientes ou não levar em consideração as flutuações normais de um negócio sazonal podem distorcer seus resultados. Recomenda-se pelo menos dois anos de dados, de preferência mais se você tiver um.
Artigos sobre o tópico "Criar uma análise de tendências no excel"
Оцените, пожалуйста статью
Popular