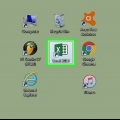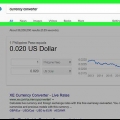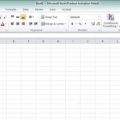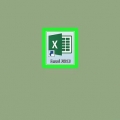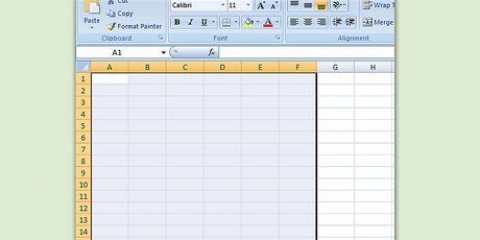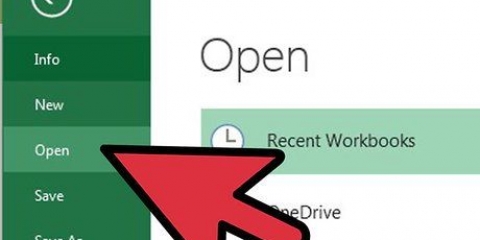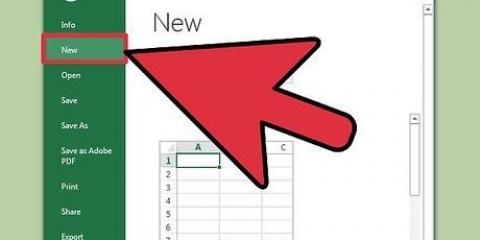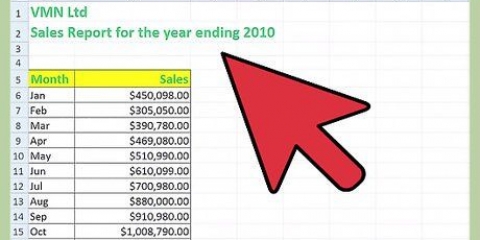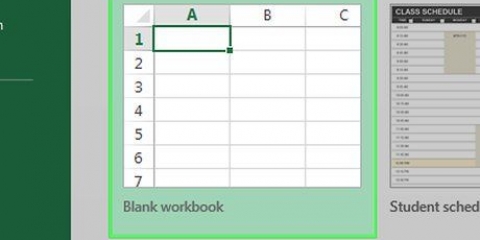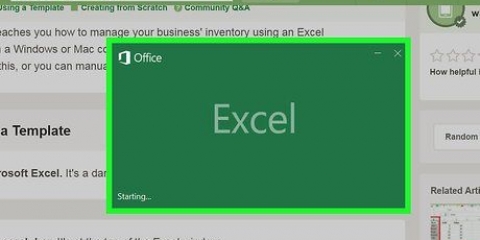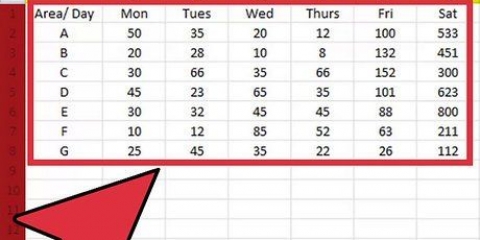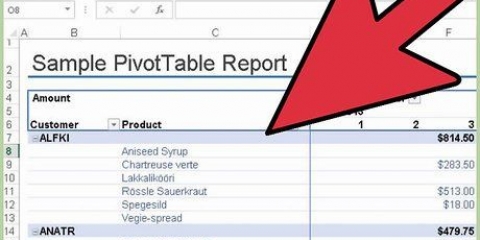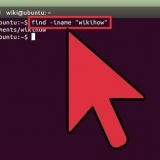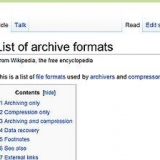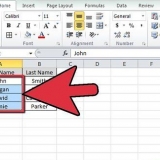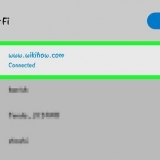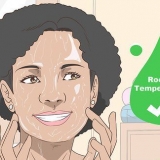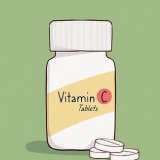Dependendo do tipo de dados que você possui, esse processo pode variar. Você terá, no entanto, que inserir todos os dados na coluna `A`. Por exemplo, você pode colocar os nomes dos usuários na coluna `A` e suas respostas a uma pesquisa (por exemplo, `sim` ou `não`) na coluna `B`.







Em um Mac que você gosta ⌘ Comando pressionado, em vez de Ao controle. Você também pode clicar com o botão direito do mouse em uma célula com a função `RAND` e selecionar Copiar.




Por exemplo, se seus dados estiverem distribuídos em duas colunas de 50 células cada, você selecionaria `C50` enquanto ⇧ Shift espera. Você também pode clicar e arrastar o cursor do canto superior esquerdo para o canto inferior direito de seus dados (ou vice-versa) para destacá-los.



Selecione a primeira, a última ou a metade do meio dos dados. Se o seu número de pontos de dados for muito grande para justificar isso, você pode se contentar com uma fração menor (por exemplo, o primeiro oitavo dos dados). Selecione todos os dados ímpares ou pares. Por exemplo, em um conjunto de 10 pontos de dados, você escolheria os números 1, 3, 5, 7 e 9, ou 2, 4, 6, 8 e 10. Selecionando alguns pontos de dados aleatórios. Este método funciona melhor com grandes conjuntos de dados onde também escolher metade das informações é muito ambicioso.
não tem Microsoft Excel, então existem outros programas gratuitos como OpenOffice ou LibreOffice, ou online (como o Google Sheets ou o aplicativo Excel do Outlook) que podem permitir que você faça uma amostra aleatória. A Microsoft tem um aplicativo Excel para as plataformas iPhone e Android para que você possa criar planilhas em qualquer lugar.
Criar uma amostra aleatória no excel
Contente
Este tutorial ensinará como gerar uma seleção aleatória de dados existentes no Microsoft Excel. As seleções aleatórias são úteis para criar uma seção transversal justa e limpa do seu conjunto de dados.
Degraus
Parte 1 de 3: Coletando seus dados no Excel

1. Abra o Microsoft Excel. Você também pode abrir um documento existente do Microsoft Excel se tiver um que se relacione com seus requisitos de amostra aleatória.

2. Selecione a pasta de trabalho em branco. Se você não abrir um novo documento, pule esta etapa.

3. Insira seus dados. Para fazer isso, clique em uma célula onde você deseja inserir os dados e digite todos os dados.

4. Verifique se todos os dados relevantes foram inseridos em sua planilha. Assim que tiver certeza de ter inserido todas as informações necessárias, você estará pronto para gerar sua amostra.
Parte 2 de 3: Fazendo uma amostra aleatória

1. Clique com o botão direito do mouse no nome da coluna mais à esquerda. Por exemplo, se todos os dados começarem na coluna `A`, clique com o botão direito do mouse em `A` na parte superior da página.

2. Clique em Inserir. Adiciona uma coluna à esquerda da coluna esquerda atual.
Depois de fazer isso, copie todos os dados da coluna `A` para a coluna `B` e assim por diante.

3. Selecione a nova célula `A1`.

4. Digite `=RAND()` nesta célula (sem aspas). O comando `RAND` aplica um número entre 0 e 1 à célula selecionada.
Se o Excel tentar formatar o comando `RAND` automaticamente, remova a formatação e digite novamente o comando.

5. pressione↵ Entrar. Você verá agora um decimal (por exemplo,. 0,5647) aparecem na célula selecionada.

6. Selecione a célula que contém o número aleatório da amostra.

7. O amor éAo controle e pressione C. Isto irá copiar o comando `RAND`.

8. Selecione a célula abaixo do número da sua amostra. Esta é provavelmente a célula `A2`.
Clicar na célula `A1` e selecionar a partir dela pode causar um erro de classificação.

9. Selecione o resto das células com números aleatórios. O amor é ⇧ Shift enquanto clica na célula na parte inferior do seu intervalo de dados.
Por exemplo, se seus dados nas colunas `B` e `C` forem até a célula 100, mantenha pressionada a tecla Shift e clique em `A100` para selecionar todas as células `A` de A2 a A100.

10. O amor éAo controle e toque V. Isso colará o comando para gerar uma amostra aleatória em todas as células selecionadas (por exemplo,. A2 a A100). Feito isso, você precisará classificar seus dados usando os números aleatórios para reordenar seus resultados.
Novamente, os usuários de Mac devem ⌘ Use Comando em vez de Ao controle.
Parte 3 de 3: Classificando sua amostra

1. Selecione a célula no canto superior esquerdo. Na maioria dos casos, esta é a célula `A1`. Antes de poder ordenar os números você deve primeiro selecionar todos os dados.
- Isso inclui os números de amostra à esquerda de seus dados.

2. O amor é⇧Mudança e selecione a célula no canto inferior direito. Isso seleciona todos os dados para que possam ser classificados.

3. Clique com o botão direito em seus dados. Um menu de contexto será aberto com opções para classificar seus dados.
Se estiver usando um Mac, você pode clicar usando dois dedos (ou mantendo Ctrl após o qual você clica) para um menu de contexto.

4. Passe o cursor sobre Classificar.

5. Clique do menor para o maior. Você também pode clicar do maior para o menor -- tudo o que importa é que seus dados sejam ordenados aleatoriamente de acordo com os valores `= RAND()` na coluna `A`.

6. Veja os resultados. Dependendo de quantos resultados você precisa, o procedimento que você segue varia deste ponto em diante. No entanto, você pode fazer algumas coisas com dados classificados:

7. Escolha seus participantes de amostra. Agora você tem uma amostra limpa para uma pesquisa, uma avaliação gratuita etc.
Pontas
Avisos
- Não usar amostragem aleatória ao procurar resultados (por exemplo, enviar uma pesquisa após a atualização de um serviço) pode fazer com que suas respostas sejam distorcidas e, portanto, incorretas.
Artigos sobre o tópico "Criar uma amostra aleatória no excel"
Оцените, пожалуйста статью
Popular